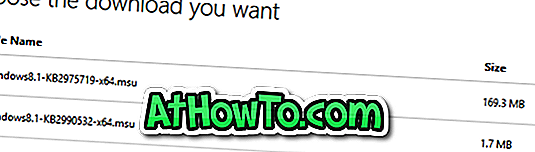هناك عدة أسباب وراء رغبتك في نسخ برامج التشغيل الاحتياطية المثبتة على جهاز الكمبيوتر الذي يعمل بنظام Windows 10. ربما ترغب في إعادة تثبيت نظام التشغيل Windows 10 ولا ترغب في تنزيل جميع برامج التشغيل مرة أخرى ، أو ربما لم يعد برنامج تشغيل أحد جهازك متاحًا ، أو ربما ، اتصالك بالإنترنت ليس بالسرعة الكافية لتنزيل برامج تشغيل بمئات ميغابايت في الحجم .
في هذه الأيام ، يمكن تنزيل برامج التشغيل بسهولة. ولكن كما قيل ، إذا لم يعد برنامج تشغيل الجهاز متاحًا للتنزيل من المصادر الرسمية ، فمن المنطقي إنشاء نسخة احتياطية من برنامج التشغيل الحالي وحفظه في مكان آمن.
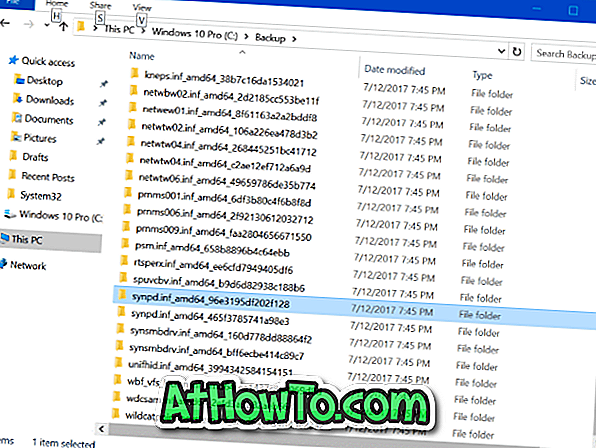
نتحدث عن النسخ الاحتياطي لبرامج التشغيل ، هناك بعض الأدوات المساعدة لمساعدتك في تشغيل برامج التشغيل الاحتياطية. تعمل معظم برامج الجهات الخارجية هذه دون أي مشاكل ، ولكن لماذا تستخدم برنامجًا تابعًا لجهة خارجية عندما تتمكن من النسخ الاحتياطي لبرامج تشغيل Windows 10 دون لمس أدوات ما بعد البيع؟
يعد PowerShell في نظام التشغيل Windows 10 جوهرة. يمكنك أن تفعل أشياء كثيرة لا يمكنك خلاف ذلك.
يمكن للمرء استخدام Windows PowerShell لتصدير ونسخ جميع برامج التشغيل المثبتة في نظام التشغيل Windows 10. هذا يعني أنه بعد تثبيت جميع برامج التشغيل أو قبل إعادة تثبيت نظام التشغيل Windows 10 الخاص بك ، يمكنك استخدام PowerShell لعمل نسخة احتياطية لجميع برامج التشغيل المثبتة.
إذا كنت تتساءل ، فمن الممكن إنشاء نسخة احتياطية من برامج التشغيل المثبتة. عند إنشاء نسخة احتياطية ، سيتم نسخ جميع الملفات المطلوبة لتثبيت برنامج التشغيل احتياطيًا ، بما في ذلك ملف الإعداد. لذلك ، يمكنك استخدام برامج التشغيل الاحتياطية لتثبيتها مرة أخرى ، ليس فقط على جهاز الكمبيوتر الحالي ولكن على أجهزة الكمبيوتر الأخرى أيضًا.
برامج تشغيل النسخ الاحتياطي المثبتة على Windows 10
إليك كيفية عمل نسخة احتياطية لجميع برامج تشغيل Windows 10 باستخدام PowerShell.
الخطوة 1: افتح PowerShell مع حقوق المسؤول. للقيام بذلك ، انقر بزر الماوس الأيمن فوق الزر "ابدأ" ، ثم انقر فوق PowerShell (المسؤول) . بدلاً من ذلك ، اكتب PowerShell في بحث "ابدأ / شريط المهام" ، وانقر بزر الماوس الأيمن فوق إدخال Windows PowerShell ، ثم انقر فوق خيار "تشغيل كمسؤول".
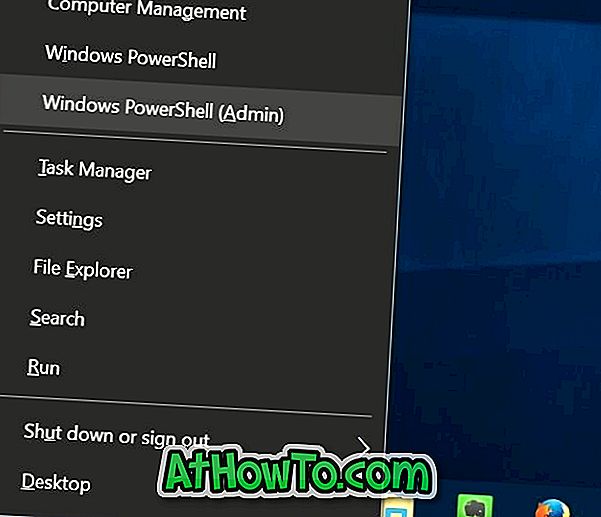
انقر فوق الزر " نعم" عندما ترى شاشة "التحكم في حساب المستخدم" لتشغيل PowerShell كمسؤول.
الخطوة 2: في نافذة PowerShell ، قم بتنفيذ الأمر التالي:
تصدير-WindowsDriver -Online -Destination C: \ Backup
في الأمر أعلاه ، استبدل C: \ Backup بالموقع الذي ترغب في حفظ برامج التشغيل المصدرة فيه. يمكنك اختيار أي موقع على جهاز الكمبيوتر الخاص بك.
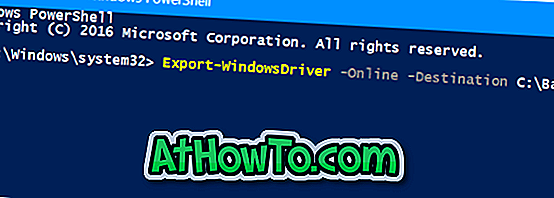
لتنفيذ الأمر أعلاه ، ما عليك سوى نسخ الأمر ولصقه أو كتابته ، ثم اضغط على المفتاح Enter.
قد يستغرق الأمر بضع دقائق لإكمال النسخ الاحتياطي لبرامج التشغيل. بمجرد الانتهاء من ذلك ، يمكنك استخدام File Explorer للانتقال إلى المجلد لرؤية قائمة بالمجلدات التي تحتوي على برامج تشغيل. يمكنك الآن تثبيت برامج التشغيل هذه مرة أخرى على نفس جهاز الكمبيوتر أو أي جهاز كمبيوتر متوافق آخر.

يمكنك إغلاق نافذة PowerShell الآن.
قد ترغب أيضًا في قراءة كيفية استعادة الإصدار السابق من برنامج التشغيل وكيفية حذف برامج التشغيل القديمة في أدلة Windows 10.