نقوم جميعًا بعمل نسخ احتياطية لبياناتنا بشكل منتظم من الهواتف إلى أجهزة الكمبيوتر وأجهزة الكمبيوتر إلى محركات الأقراص الصلبة الخارجية ومن ثم إجراء نسخ احتياطي لبياناتنا على السحابة ، لكن معظمنا لا يفكر أبدًا في نسخ بيانات السحاب احتياطيًا ، مثل رسائل البريد الإلكتروني وجهات الاتصال والتقويمات.
عندما يتعلق الأمر بعمل نسخة احتياطية من رسائل البريد الإلكتروني من Gmail و Outlook و Yahoo! والحسابات الأخرى ، هناك الكثير من الخيارات المتاحة للاختيار من بينها. هناك أدوات لتنزيل رسائل البريد الإلكتروني من حسابك ومن ثم هناك خدمات لنقل رسائل البريد الإلكتروني الخاصة بك من مزود بريد إلكتروني إلى آخر. على سبيل المثال ، يمكن للمرء بسهولة نسخ رسائل البريد الإلكتروني Gmail إلى Outlook والعكس.
حتى قبل أسبوعين ، كان علينا جميعًا الاستعانة بأدوات وخدمات الطرف الثالث لعمل نسخة احتياطية من حساب (حسابات) Gmail الخاص بنا. لم يعد أصحاب حسابات Google بحاجة إلى استخدام أدوات أو خدمات تابعة لجهات خارجية لإنشاء نسخة احتياطية من رسائل البريد الإلكتروني والتقويمات الخاصة بهم ، حيث تسمح Google الآن للمستخدمين رسميًا بتنزيل نسخة من بياناتهم من حسابات Google ببضع نقرات بالماوس.

الشيء الجيد هو أنه بالإضافة إلى رسائل البريد الإلكتروني الخاصة بك ، يمكنك إنشاء أرشيف يشتمل على + Google و YouTube و Google Drive وبيانات Google الأخرى ثم تنزيل الأرشيف.
النسخ الاحتياطي Gmail إلى جهاز الكمبيوتر دون برامج طرف ثالث
إليك كيفية تنزيل رسائل Gmail (جميع رسائل البريد الإلكتروني بما في ذلك البريد العشوائي والقمامة) والبيانات الأخرى:
الخطوة 1: افتح هذا الرابط في متصفح الويب الخاص بك ، وأدخل اسم مستخدم Google وكلمة مرورك (إذا لم تكن قد سجلت الدخول بالفعل) ، انقر فوق زر تسجيل الدخول لتسجيل الدخول إلى حسابك في Google.
الخطوة 2: أسفل الزر "إنشاء أرشيف" ، حدد Gmail ، ثم انقر فوق الزر " إنشاء أرشيف" لبدء إنشاء أرشيف يحتوي على جميع رسائل البريد الإلكتروني (بما في ذلك رسائل البريد الإلكتروني في مجلدات البريد العشوائي والمهملات) في حساب Gmail الخاص بك. يمكنك أيضًا تحديد منتجات Google الأخرى مثل التقويم و YouTube و Google Drive لإنشاء أرشيف للبيانات.
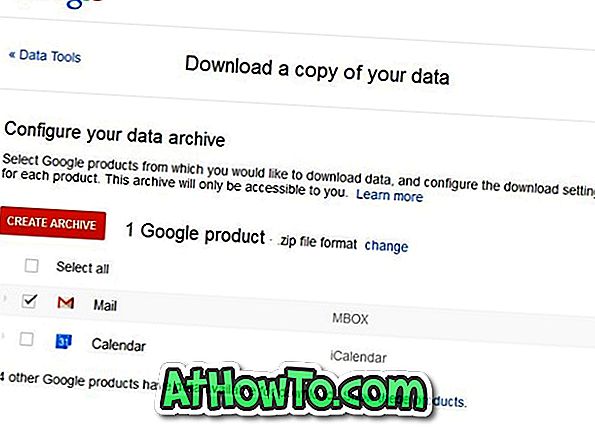
بشكل افتراضي ، .zip هو تنسيق ملف الأرشيف ، ويمكنك تغييره إلى .tgz أو .tbz بالنقر فوق الزر "تغيير" الموجود بجوار خيار تنسيق ملف الأرشيف.
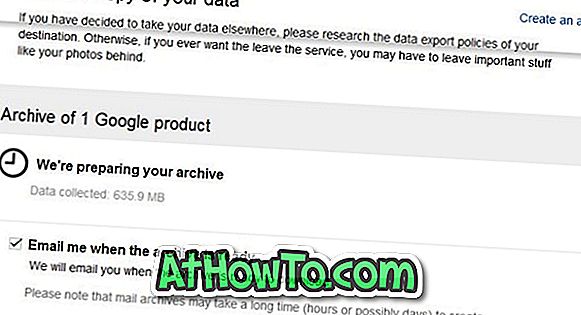
الخطوة 3: اعتمادًا على عدد رسائل البريد الإلكتروني والبيانات الأخرى ، قد تستغرق خوادم Google دقائق إلى ساعات لإعداد أرشيفك الذي يحتوي على بياناتك. لذا يرجى التحلي بالصبر وانتظر البريد الإلكتروني من Google مع رابط لتنزيل الأرشيف. لاحظ أيضًا أن الإنجازات الأكبر من 2 جيجابايت سيتم تقسيمها إلى ملفات مضغوطة متعددة.
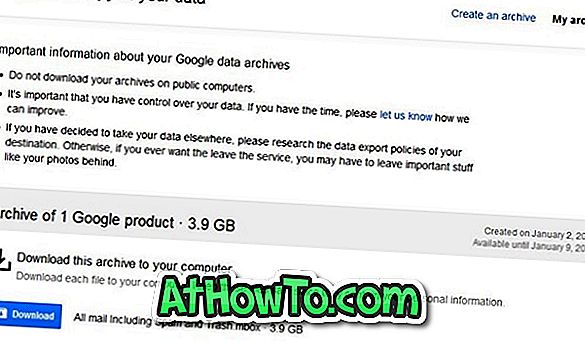
بمجرد الانتهاء من ذلك ، سترى خيارًا لتنزيل الأرشيف. لاحظ أنه يمكنك إغلاق علامة التبويب بأمان أو إيقاف تشغيل الكمبيوتر عندما يتم أرشفة بياناتك. بمجرد أن يكون الأرشيف جاهزًا ، ستتلقى رسالة بريد إلكتروني بها رابط لتنزيل الأرشيف.
إذا كنت تستخدم Outlook.com ، فراجع طريقة تنزيل رسائل البريد الإلكتروني وجهات الاتصال والبيانات الأخرى في Outlook.com إلى دليل جهاز الكمبيوتر الخاص بك.














