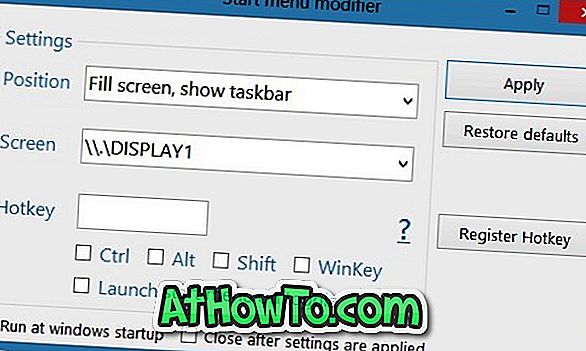قائمة البدء الجديدة في Windows 10 قابلة للتخصيص بدرجة كبيرة. يمكنك تثبيت التطبيقات ، وسحب البلاط ، وتجميع البلاط ، وتغيير حجم البلاط ، وإنشاء مجموعات التطبيقات الخاصة بك ، وإلغاء تجانب البلاط.
يقوم العديد من المستخدمين بتخصيص قائمة "ابدأ" مباشرة بعد تثبيت نظام التشغيل. قد يرغب المستخدمون الذين خصصوا قائمة "ابدأ" بشكل كبير حسب رغبتهم في تصدير تخطيط قائمة "ابدأ" حتى يتمكنوا من نشر نفس مخطط قائمة "ابدأ" على أجهزة Windows 10 الأخرى أيضًا.

لسوء الحظ ، لا توجد طريقة سهلة لتصدير واستيراد تخطيط قائمة Start في نظام التشغيل Windows 10. ومع ذلك ، يمكنك استخدام Windows PowerShell لتصدير واستيراد تخطيط قائمة Start إلى ملف .xml. يمكن بعد ذلك استيراد ملف .xml الخاص بتخطيط قائمة التصدير المصدرة على أجهزة الكمبيوتر الأخرى التي تعمل بنظام Windows 10.
في هذا الدليل ، سوف نرى كيفية تصدير واستيراد تخطيطات قائمة ابدأ في نظام التشغيل Windows 10.
هام: لا يمكن تصدير واستيراد تخطيط قائمة البدء في إصدار Windows 10 Home. تعمل هذه الطريقة بشكل أفضل على إصدارات Windows 10 Pro و Enterprise و Education.
ملاحظة: هناك أداة تابعة لجهة خارجية لتمكينك من النسخ الاحتياطي واستعادة تخطيط قائمة "ابدأ" بنقرة واحدة وتعمل مع كافة إصدارات نظام التشغيل Windows 10. ارجع إلى كيفية عمل نسخة احتياطية واستعادة تخطيط قائمة ابدأ في دليل Windows 10 للاطلاع على الخطوة خطوة بخطوة الاتجاهات ورابط التنزيل.
تصدير ويندوز 10 ابدأ تخطيط القائمة
الخطوة 1: أولاً وقبل كل شيء ، قم بتخصيص تخطيط القائمة "ابدأ" عن طريق تثبيت التطبيقات ، وتغيير حجم البلاط ، وإنشاء مجموعات وإعادة ترتيب كل الإطارات.
الخطوة 2: افتح Windows PowerShell كمسؤول. للقيام بذلك ، انقر بزر الماوس الأيمن فوق الزر "ابدأ" على شريط المهام ثم انقر فوق Windows PowerShell (المسؤول) . بدلاً من ذلك ، إذا لم تتمكن من العثور على Windows PowerShell عندما تنقر بزر الماوس الأيمن على "ابدأ" ، فببساطة اكتب PowerShell في حقل البحث "ابدأ / شريط المهام" ، وانقر بزر الماوس الأيمن على إدخال Windows PowerShell ، ثم انقر فوق "تشغيل كمسؤول".

الخطوة 3: في نافذة PowerShell ، قم بتنفيذ الأمر التالي:
تصدير Startlayout - مسار .xml
مثال:
Export-StartLayout -Path "C: \ Start \ Layout.xml"

سيقوم بإنشاء ملف .xml في المجلد المحدد.

النسخ الاحتياطي أو تصدير ويندوز 10 ابدأ تخطيط القائمة
يتطلب الاستيراد استخدام "نهج المجموعة". كما تعلم ، سياسة المجموعة ليست جزءًا من Windows 10 Home edition. لذا ، حاول إذا كنت تستخدم الإصدار Enterprise أو Pro من نظام التشغيل Windows 10 فقط.
تحذير: خلال اختبارنا ، لاحظنا أن بعض التجانبات الموجودة في قائمة "ابدأ" كانت تعرض أيقونة التنزيل أو السهم لأسفل بعد تطبيق أو استيراد تخطيط البدء. لذلك ، ننصحك بإنشاء نقطة استعادة للنظام قبل تطبيق التصميم الجديد.
أيضًا ، عندما يكون التصميم الجديد قيد الاستخدام ، لا يمكنك تثبيت أو إلغاء تثبيت البلاط.
الخطوة 1: اكتب Gpedit.msc في بحث بدء / شريط المهام ، ثم اضغط على مفتاح Enter لفتح Local Group Policy Editor.

الخطوة 2: في محرر نهج المجموعة المحلي ، انتقل إلى المجلد التالي:
تكوين المستخدم > قوالب الإدارة > قائمة ابدأ وشريط المهام
الخطوة 3: على الجانب الأيمن ، انقر نقرًا مزدوجًا على سياسة " تخطيط البدء" لفتح خصائصها.

الخطوة 4: حدد الخيار ممكّن . ضمن قسم " خيارات" ، في حقل "بدء تخطيط الملف" ، اكتب المسار إلى ملف .xml لتخطيط قائمة ابدأ والذي حصلت عليه عند تنفيذ أمر التصدير في PowerShell.

الخطوة 5: أخيرًا ، انقر فوق الزر " تطبيق" . أعد تشغيل الكمبيوتر ، أو قم بتسجيل الخروج وتسجيل الدخول مرة واحدة. هذا هو!