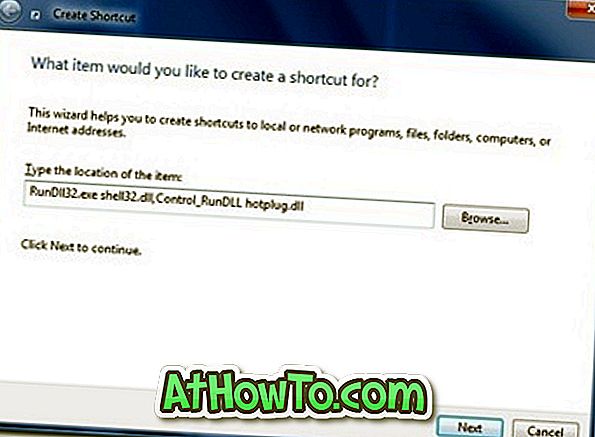يقوم عدد كبير من مستخدمي iPhone بتشغيل نظام التشغيل Windows 10 على أجهزة الكمبيوتر الخاصة بهم. يستخدم معظم هؤلاء المستخدمين برنامج iTunes الرسمي لإجراء نسخ احتياطي لـ iPhone على جهاز كمبيوتر يعمل بنظام Windows 10.

باستخدام الإعدادات الافتراضية ، يحفظ iTunes البيانات التي تم نسخها احتياطيًا من iPhone على نفس محرك الأقراص المثبت عليه نظام Windows 10. الموقع الفعلي لمجلد النسخ الاحتياطي هو:
إذا تم تثبيت iTunes من المتجر:
المستخدمون \ (اسم المستخدم) \ AppData \ Roaming \ Apple \ MobileSync \ Backup
إذا تم تثبيت iTunes خارج المتجر:
المستخدمون \ (اسم المستخدم) \ AppData \ Roaming \ Apple \ MobileSync \ Backup
المشكلة في هذا الموقع الافتراضي هي أنه موجود على محرك الأقراص المثبت عليه نظام Windows 10. إذا قمت بتثبيت Windows 10 على SSD صغير نسبيًا ولا يحتوي على مساحة حرة كافية لإجراء نسخ احتياطي لـ iPhone الخاص بك ، فقد ترغب في عمل نسخة احتياطية لجهاز iPhone على محرك أقراص ثابت خارجي.
لا يوفر الإصدار الحالي من iTunes لنظام التشغيل Windows خيارًا لتغيير موقع النسخ الاحتياطي الافتراضي. لذلك ، كيفية عمل نسخة احتياطية من iPhone إلى محرك أقراص ثابت خارجي؟
سيتعين علينا استخدام ميزة الارتباط الرمزي الموجودة في نظام التشغيل Windows لتغيير موقع النسخ الاحتياطي الافتراضي لـ iPhone في نظام التشغيل Windows 10. وهو يتطلب تنفيذ أمر من موجه الأوامر المرتفع.
النسخ الاحتياطي iPhone إلى القرص الصلب الخارجي في ويندوز 10 باستخدام iTunes
لذلك ، إليك كيفية إجراء نسخ احتياطي لـ iPhone على محرك الأقراص الثابت الخارجي باستخدام iTunes في نظام التشغيل Windows 10.
الخطوة 1: قم بتوصيل القرص الصلب الخارجي بجهاز الكمبيوتر الخاص بك الذي يعمل بنظام Windows 10 وتأكد من ظهوره في هذا الكمبيوتر. إذا لم تظهر ، فيرجى الانتقال إلى محرك الأقراص الخارجي الخاص بنا وعدم الظهور في دليل File Explorer.
الخطوة 2: انتقل إلى هذا الكمبيوتر وافتح جذر القرص الصلب الخارجي بالنقر المزدوج على أيقونة محرك الأقراص.
الخطوة 3: في جذر القرص الصلب الخارجي ، قم بإنشاء مجلد جديد يسمى MobileSync. على سبيل المثال ، إذا كان حرف محرك الأقراص لمحرك الأقراص الصلبة الخارجي الخاص بك هو "D" ، فسيكون المسار إلى مجلد MobileSync هو D: \ MobileSync.

الخطوة 4: بعد ذلك ، انتقل إلى أحد المواقع التالية:
إذا تم تثبيت iTunes من متجر Windows 10:
C: \ المستخدمين \ اسم المستخدم \ أبل \ MobileSync
بالنسبة إلى الإصدار الكلاسيكي لسطح المكتب من iTunes:
C: \ Users \ UserName \ AppData \ Roaming \ Apple Computer \ MobileSync
الخطوة 5: قص (لا تنسخ) مجلد النسخ الاحتياطي من هذا الموقع ولصقه في مجلد MobileSync الجديد الذي قمت بإنشائه في جذر القرص الصلب الخارجي. لذلك ، سيكون المسار إلى مجلد النسخ الاحتياطي:
D: \ MobileSync \ النسخ الاحتياطي
حيث "D" هو حرف محرك الأقراص.
الخطوة 6: تشغيل موجه الأوامر كمسؤول. للقيام بذلك ، اكتب CMD في البحث ، وانقر بزر الماوس الأيمن فوق Command Prompt في نتائج البحث ، ثم انقر فوق الخيار Run as administrator.
انقر فوق زر نعم عندما تحصل على شاشة التحكم في حساب المستخدم.
الخطوة 7: أخيرًا ، قم بتنفيذ الأمر التالي:
إذا تم تثبيت iTunes من المتجر:
MkLink / J "C: \ Users \ UserName \ Apple \ MobileSync \ Backup" "D: \ MobileSync \ Backup"
إذا تم تثبيت iTunes خارج المتجر (باستخدام ملف الإعداد):
MkLink / J "C: \ Users \ UserName \ AppData \ Roaming \ Apple Computer \ MobileSync \ Backup" "D: \ MobileSync \ Backup"
في الأوامر المذكورة أعلاه ، "C" هو حرف محرك الأقراص الخاص بنظام التشغيل Windows 10 ، UserName هو اسم المستخدم الفعلي على جهاز الكمبيوتر الخاص بك ، و "D" هو حرف محرك الأقراص لمحرك الأقراص الصلبة الخارجي (الموقع الجديد) الذي ترغب في استخدامه لعمل نسخة احتياطية من اي فون الخاص بك.

يمكنك الآن توصيل iPhone بجهاز الكمبيوتر الخاص بك ، وتشغيل iTunes وإنشاء نسخة احتياطية