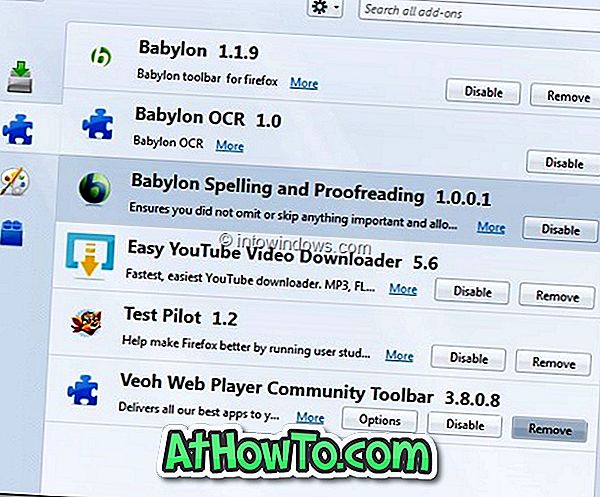عادة ، نحن لا نغطي منتجات Apple هنا في IntoWindows. ولكن نظرًا لأن العديد من مستخدمي Windows يستخدمون Magic Trackpad من Apple مع Windows 7 ، فقد قررنا تغطية جزء صغير من البرامج يساعدك على تحسين تجربة Trackpad في Windows 7.

إذا كنت تستخدم Magic Trackpad لفترة من الوقت ، فربما تعلم أنه لا يوجد حتى خيار واحد متاح لتخصيص إعدادات Magic Trackpad في نظام التشغيل Windows 7.
لم تعد هذه مشكلة بعد الآن مع إصدار لوحة تحكم Magic Trackpad لنظام التشغيل Windows 32 بت و 64 بت. يتيح لك البرنامج تخصيص إعدادات لوحة التتبع. يوفر البرنامج بشكل أساسي خيارات لتغيير سرعة التتبع وسرعة النقر المزدوج وسرعة التمرير وإعدادات الإيماءات الأخرى.

تتوفر خيارات لتمكين / تعطيل النقر للنقر والسحب وقفل السحب والنقر الثانوي والتمرير وإيماءات علامة التبويب الثانوية.
دلائل الميزات:
# تغيير إعداد تتبع السرعة
# تغيير انقر نقرا مزدوجا فوق إعداد السرعة
# تغيير سرعة التمرير الإعداد
# تمكين / تعطيل قفل السحب
# تمكين / تعطيل السحب
# تمكين / تعطيل النقر الثانوية
# تمكين / تعطيل التمرير مكتشف اثنين
# تمكين / تعطيل علامة التبويب الثانوية
كيفية تثبيت واستخدام لوحة التحكم Magic Trackpad:
الخطوة 1: قم بتنزيل Magic Trackpad Control Panel من الرمز البريدي واستخرجها على سطح المكتب للحصول على مجلد لوحة لوحة التتبع.
الخطوة 2: افتح مجلد لوحة تحكم لوحة التتبع ، انقر نقرًا مزدوجًا فوق ملف padset-0.3.exe . هذا الملف إكس لا يوجد لديه واجهة المستخدم. لذلك ، ببساطة انقر نقرًا مزدوجًا لتنفيذ الملف.
الخطوة 3: الخطوة التالية هي تشغيل ملف Trackpad Control Panel.exe. عند تشغيل لوحة تحكم لوحة التتبع ، سترى أيقونة صغيرة في منطقة الإعلام بشريط المهام. انقر بزر الماوس الأيمن على الأيقونة وحدد خيار إظهار تخصيص r لعرض إعدادات لوحة تحكم لوحة التتبع السحرية.
الخطوة 4: حرك شريط التمرير لضبط سرعة التتبع والنقر المزدوج على السرعة وإعدادات سرعة التمرير. يمكنك تمكين أو تعطيل إصبع واحد وإيماءات مكتشف عن طريق تحديد خيار أو إلغاء تحديده. نوصي بتمكين خيار التحميل عند بدء التشغيل.
الخطوة 5: بمجرد الانتهاء ، انقر فوق الزر " تطبيق" لحفظ الإعدادات.