عندما تنقر على أيقونة اللاسلكي على شريط المهام ، تظهر نشرة الشبكة التي تعرض جميع شبكات Wi-Fi حول موقعك التي اكتشفها المحول اللاسلكي لجهاز الكمبيوتر الخاص بك. بناءً على الوقت من اليوم والمكان الذي تعيش فيه ، قد ترى بعض أسماء شبكات Wi-Fi (SSID) لعشراتها.
لا يحتاج الأشخاص الذين قاموا بتكوين Windows 10 للاتصال تلقائيًا بشبكة Wi-Fi إلى النقر على أيقونة Wi-Fi لأن Windows 10 يتصل تلقائيًا بشبكة Wi-Fi بمجرد تشغيل الكمبيوتر.

إذا كنت لا ترغب لسبب ما في رؤية شبكة Wi-Fi المجاورة لك في شبكة الاتصال / شبكة Wi-Fi ، فيمكنك جعل جهاز الكمبيوتر الخاص بك يعمل بنظام Windows 10 لتجاهل شبكة Wi-Fi وعدم عرضها في شبكة Wi-Fi ذبابة فاي.
كما تعلمون ، لا يوفر flyout / شبكة Wi-Fi خيارًا لإخفاء الشبكة. نحتاج إلى استخدام موجه الأوامر لإخفاء شبكة Wi-Fi.
إخفاء معرفات شبكة Wi-Fi في نظام التشغيل Windows 10
في هذا الدليل ، سنرى كيفية إخفاء شبكة Wi-Fi واحدة أو أكثر في fly-Wi-Fi flyout في نظام التشغيل Windows 10.
الخطوة 1: تشغيل موجه الأوامر كمسؤول. للقيام بذلك ، اكتب CMD في بحث "ابدأ / شريط المهام" ، وانقر بزر الماوس الأيمن فوق إدخال "موجه الأوامر" ، ثم انقر فوق "تشغيل كمسؤول".
عندما ترى موجه التحكم في حساب المستخدم ، انقر فوق الزر " نعم" .
الخطوة 2: في نافذة موجه الأوامر ، قم بتنفيذ الأمر التالي:
netsh wlan add إذن مرشح = block ssid = اسم networktype = البنية التحتية
في الأمر أعلاه ، استبدل الاسم بـ SSID (الاسم) لشبكة Wi-Fi التي تريد إخفاءها. على سبيل المثال ، لإخفاء Office Wi-Fi:
إضافة netsh wlan إذن عامل التصفية = block ssid = office networktype = البنية التحتية
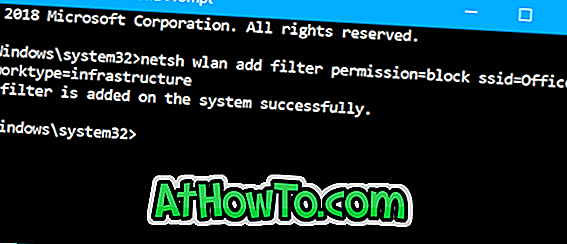
من الآن فصاعدًا ، لن ترى اسم شبكة Wi-Fi (SSID) التي قمت بإزالتها باستخدام الأمر أعلاه.
لإظهار شبكة Wi-Fi مرة أخرى في نشرة Wi-Fi ، قم بتنفيذ الأمر التالي:
netsh wlan delete إذن مرشح = block ssid = اسم networktype = البنية التحتية
استبدل "الاسم" بالاسم الفعلي (SSID) لشبكة Wi-Fi.

قد تهمك أيضًا كيفية إعادة تثبيت برنامج تشغيل Wi-Fi في دليل Windows 10.














