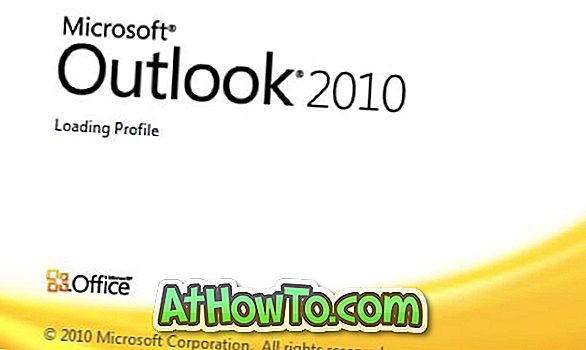تعد ميزة البحث في Windows 7 أسرع وأفضل لأن Windows 7 يتضمن جميع تحسينات الأداء من Windows Search 4.0 ، وهي تقنية Windows جديدة تقوم بفهرسة جميع الملفات الموجودة على جهاز الكمبيوتر الخاص بك ، بالإضافة إلى العديد من التحسينات الجديدة الهامة في الأداء.

يمكنك أيضًا تحسين ميزة البحث عن طريق إضافة مواقع جديدة إلى فهرس البحث. تعد قائمة "ابدأ" وبحث Explorer كلاهما جيدًا على حد سواء ، وأفضل شيء هو أن Windows 7 يأتي حتى مع مستكشف الأخطاء ومصلحها لإصلاح مشكلات البحث.
حتى تم تحسين البحث في Windows 7 ، فهناك الكثير من الأدوات المتوفرة مع إمكانيات وخيارات بحث أفضل. لا تقدم الأدوات مثل Agent Ransack و UltraSearch و Snowbird النتائج في وقت أقل فحسب ، بل إنها منخفضة في موارد النظام. إذا قمت بتثبيت أداة بحث أفضل على Windows 7 ، فقد تحتاج إلى تعطيل ميزة البحث الافتراضية لحفظ بعض موارد النظام.
لحسن الحظ ، يعد تعطيل ميزة البحث الأصلي أو إيقاف تشغيلها أمرًا سهلًا نسبيًا في Windows. يمكنك المساعدة في تشغيل ميزات Windows أو إيقاف تشغيلها لتمكين أو تعطيل بحث Windows. إذا كنت ترغب في تعطيل / إيقاف تشغيل هذه الميزة في نظام التشغيل Windows 7 ، فما عليك سوى اتباع الخطوات الواردة أدناه لتحقيق ذلك:
ملاحظة: بمجرد تعطيل هذه الميزة ، يختفي مربع البحث في قائمة "ابدأ" ومستكشف Windows. تحتاج إلى تمكين Windows Search في البرامج والميزات مرة أخرى لرؤية مربع البحث المفقود.
الخطوة الأولى: اذهب إلى قائمة " ابدأ " ، وانقر فوق "لوحة التحكم" ، ثم انقر فوق " إلغاء تثبيت برنامج" لتشغيل نافذة " البرامج والميزات" . يمكن إطلاق الشيء نفسه عن طريق كتابة appwiz.cpl في مربع الحوار Run والضغط على enter.
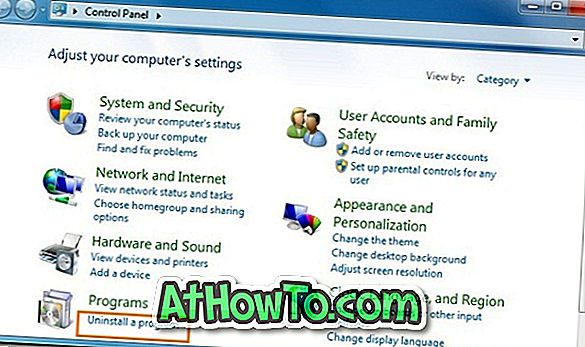
الخطوة 2: بعد ذلك ، في الجزء الأيمن من نافذة البرامج والميزات ، انقر فوق تشغيل ميزات Windows أو إيقاف تشغيلها . انقر فوق الزر "نعم" إذا طُلب منك استخدام UAC.
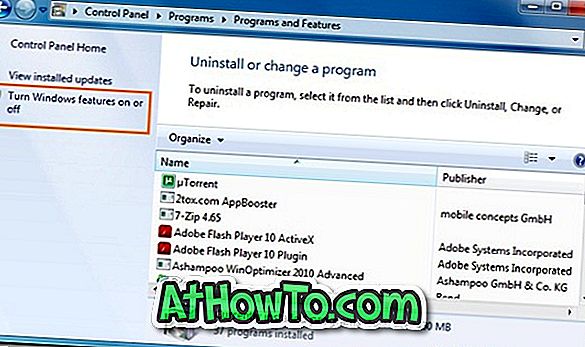
الخطوة 3: قم بالتمرير لأسفل قائمة ميزات Windows لرؤية خيار Windows Search. ألغ تحديد المربع ، انقر فوق "نعم" للمطالبة وانقر فوق "موافق".
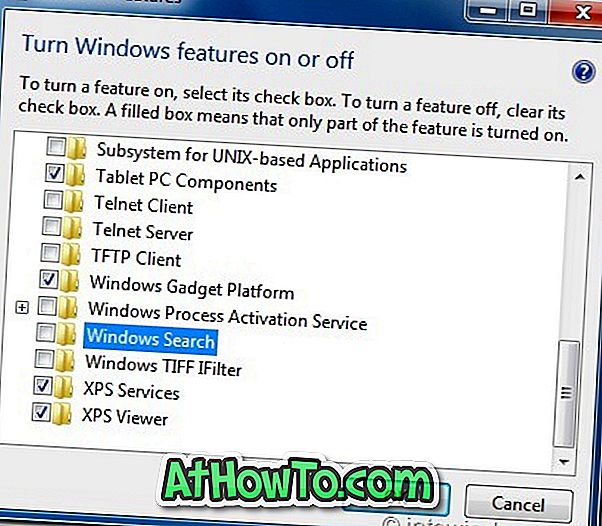
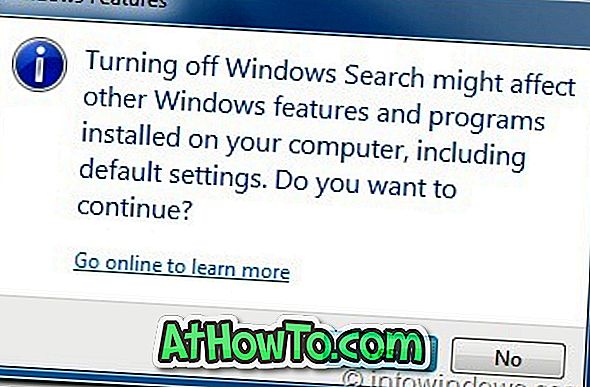
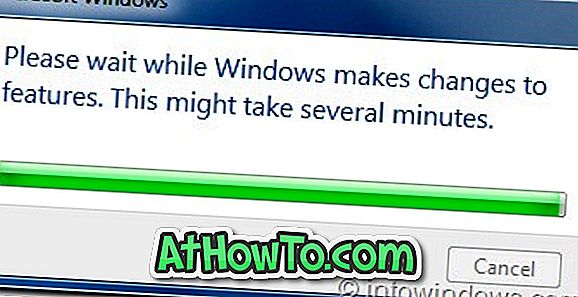
الخطوة 5: إعادة تشغيل جهازك لإكمال الإجراء.
اقرأ أيضًا كيفية البحث في الإنترنت مباشرةً من قائمة ابدأ في Windows 7.