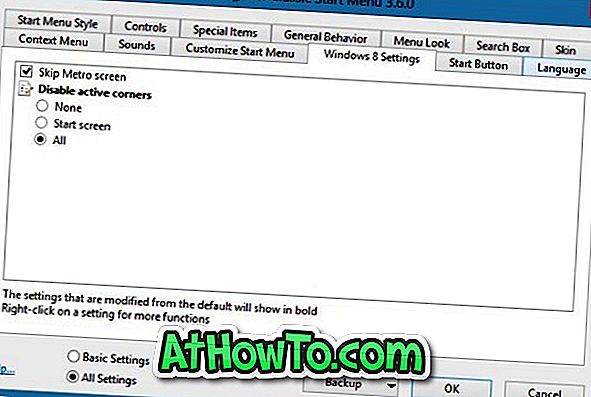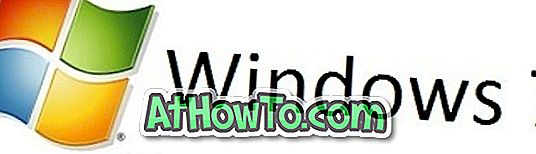باستخدام الإعدادات الافتراضية ، يسمح لك Windows 10 بالبحث في الويب مباشرةً من مربع البحث في شريط المهام. يستخدم البحث Bing كمحرك بحث على الويب ويفتح نتائج البحث في Edge وهو متصفح الويب الافتراضي في Windows 10.
كما تعلم من المحتمل الآن ، لا يوجد إعداد في تطبيق الإعدادات أو لوحة التحكم لاستخدام Google أو أي محرك بحث آخر كبحث افتراضي في شريط المهام أو البحث في قائمة ابدأ بدلاً من محرك بحث Bing الافتراضي.

قبل شهر تقريبًا ، شاركنا حلاً لتمكين بحث Google في مربع بحث شريط مهام Windows 10. يتطلب الحل البديل تعيين Google Chrome كمتصفح ويب افتراضي في نظام التشغيل Windows 10 ثم تثبيت ملحق مجاني. ماذا لو كنت تستخدم Firefox بدلاً من Chrome؟
في هذا الدليل ، سنرى كيفية استخدام Firefox لتعيين Google كمحرك البحث الافتراضي للبحث في شريط المهام على الويب في نظام التشغيل Windows 10.
استكمال: هناك أداة تسمى Search Deflector لجعل محرك بحث Google الافتراضي للبحث في شريط مهام Windows 10 على الويب دون استخدام أي مستعرض.
طريقة 1 من 2
استخدم Foxtana Pro لفرض بحث الويب في شريط المهام لاستخدام Google بدلاً من Bing
Foxtana Pro هي وظيفة إضافية مجانية لـ Firefox لإعادة توجيه عمليات البحث على الويب من Bing إلى Google أو أي محرك بحث آخر تفضل استخدامه. بمساعدة Foxtana Pro ، يمكننا تعيين Google كمحرك بحث افتراضي لشريط المهام / بدء البحث في Windows 10.
الخطوة 1: أولاً وقبل كل شيء ، تحتاج إلى تعيين Firefox ليكون المتصفح الافتراضي في نظام التشغيل Windows 10 لجعل هذا الدليل يعمل. للقيام بذلك ، انتقل إلى تطبيق إعدادات Windows 10> التطبيقات > صفحة التطبيقات الافتراضية .
الخطوة 2: في قسم مستعرض الويب ، انقر فوق أيقونة علامة الجمع (+) (أو انقر فوق أيقونة المستعرض الافتراضي Edge / الحالي) ثم انقر فوق مستعرض Firefox ليكون المتصفح الافتراضي لمتصفح Firefox.

الخطوة 3: على متصفح Firefox ، توجه إلى صفحة Foxtana Pro. انقر فوق الزر " إضافة إلى Firefox" ، ثم انقر فوق الزر "إضافة" لتثبيت الوظيفة الإضافية على Firefox.
الخطوة 4: الآن بعد تثبيت الوظيفة الإضافية Foxtana Pro ، تحتاج إلى تثبيت أداة صغيرة أخرى على جهاز الكمبيوتر الخاص بك. هنا لماذا؟ لا يمكن لـ Foxtana Pro وحده إجبار Cortana أو بحث البدء على استخدام بحث Google بدلاً من Bing. نحتاج إلى أداة مساعدة صغيرة تسمى Edge Deflector لإجبار Cortana على استخدام مستعرض الويب الافتراضي بدلاً من متصفح Edge المدمج. احصل عليه من هنا.
الخطوة 5: قم بتشغيل إعداد Edge Deflector واتبع الإرشادات التي تظهر على الشاشة. عندما تحصل على مربع الحوار التالي "كيف تريد فتح هذا؟" ، حدد Edge Deflector من القائمة. هذا هو!

سيتم إعادة توجيه عمليات البحث التي تتم عبر Cortana أو مربع بحث شريط المهام تلقائيًا من بحث Bing إلى Google الآن.
يمكنك الانتقال إلى صفحة إعدادات Foxtana Pro لتعيين Google أو Yahoo أو DuckDuckGo أو Baidu أو أي محرك بحث آخر كمحرك بحث افتراضي لشريط المهام / بدء البحث في Windows 10.

طريقة 2 من 2
اجعل Google البحث الافتراضي في شريط مهام Windows 10
استكمال: لم تعد هذه الطريقة تعمل في أحدث إصدارات Firefox وإصدارات Windows 10.
يبدو أن Mozilla ، مطور Firefox ، غير راضٍ أيضًا عن قرار Microsoft بعدم تقديم أي إعدادات لتغيير محرك بحث الويب الافتراضي المستخدم في شريط المهام أو مربع البحث في قائمة "ابدأ" في نظام التشغيل Windows 10.
في أحدث إصدار من Nightly build (الإصدار 42) ، أضافت Mozilla خيارًا جديدًا بعنوان "استخدم محرك البحث هذا لعمليات البحث من Windows" ، ويتم تمكينه افتراضيًا. يتيح لك الخيار بسهولة تعيين Google كمحرك البحث الافتراضي في شريط مهام Windows 10 . في الواقع ، يمكنك تعيين أي محرك بحث آخر مثل Yahoo! و DuckDuckGo كبحث افتراضي لشريط المهام باستخدام هذه الميزة الجديدة. وغني عن القول أن الميزة تعمل فقط عندما تقوم بتعيين Firefox كمتصفح افتراضي.
المهم الوحيد هو أن البحث الافتراضي في شريط مهام Windows 10 سيكون محرك البحث الافتراضي في Firefox أيضًا ، مما يعني أن محرك البحث الافتراضي في بحث شريط المهام في Firefox و Windows 10 سيكون هو نفسه.
تعيين Google كبحث افتراضي
لجعل Google محرك البحث الافتراضي لشريط المهام في نظام التشغيل Windows 10 أو تعيين أي محرك بحث آخر على أنه الافتراضي ، تحتاج فقط إلى إكمال الخطوات التالية.
الخطوة الأولى : أولاً ، قم بتنزيل أحدث إصدار من Firefox Nightly build من هذه الصفحة من Mozilla ، ثم قم بتثبيت البرنامج نفسه على جهاز الكمبيوتر الخاص بك. لاحظ أنه يمكنك تثبيت Firefox Nightly إلى جانب البنية المستقرة دون أي مشاكل.
ملاحظة: لن تحتاج إلى تنزيل وتثبيت الإصدار Nightly من Firefox بمجرد إصدار Mozilla للإصدار النهائي من Firefox 42. سنقوم بتحديث هذا الدليل بمجرد انتهاء الإصدار النهائي من Firefox 42.0.
الخطوة 2: بعد تثبيت الإصدار Firefox 42 أو إصدار أعلى ، افتح صفحة خيارات Firefox. لفتحه ، انقر فوق زر القائمة فتح (انظر الصورة أدناه) ثم انقر فوق خيارات.

الخطوة 3: في الجزء الأيمن ، انقر فوق بحث لعرض كافة الإعدادات المتعلقة بالبحث على الجانب الأيمن.
الخطوة 4: الآن ، ضمن قسم محرك البحث الافتراضي ، حدد Google أو أي محرك بحث آخر تريد تعيينه كبحث افتراضي في شريط مهام Windows 10 وبحث Firefox.

الخطوة 5: أخيرًا ، قم بتمكين الخيار المعنون " استخدام محرك البحث هذا لإجراء عمليات البحث من Windows" ، لم يتم تمكينه بالفعل.
هذا هو! يجب أن يكون Google محرك البحث الافتراضي في شريط مهام Windows 10 (للبحث في الويب) وكذلك في متصفح Firefox. حظا سعيدا!
استمتع بنظام التشغيل Windows 10!