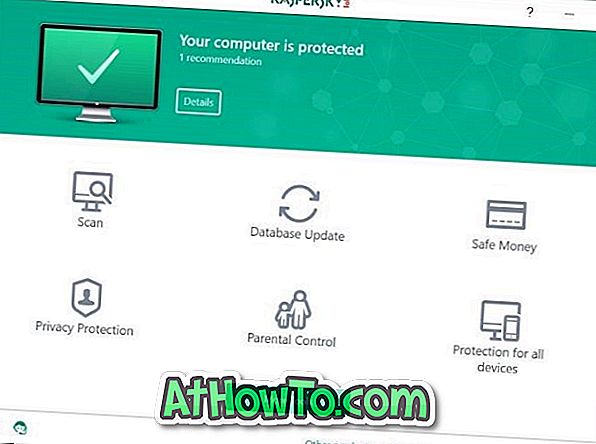هل نفدت مساحة محرك الأقراص "C" أو محرك أقراص النظام وتريد نقل مجلد OneDrive إلى محرك أقراص آخر لتحرير بعض المساحة؟ في هذا الدليل ، سوف نرى كيفية نقل مجلد OneDrive إلى محرك أقراص أو موقع مختلف في نظام التشغيل Windows 10.
قد تعرف أن المجلد OneDrive موجود ضمن المجلد C: \ Users \ YourUserName. بناءً على الطريقة التي قمت بها بتكوين OneDrive وعدد الملفات الموجودة في حسابك ، قد يستغرق مجلد OneDrive بضع ميغابايت إلى غيغابايت من مساحة القرص على محرك أقراص النظام الخاص بك.

في حالة نفاد مساحة محرك أقراص النظام (عادةً محرك الأقراص "C") ، يمكنك تحرير بعض المساحة عن طريق نقل مجلدات سطح المكتب والتنزيلات والمستندات وملفات الصور إلى محرك أقراص آخر. وإذا كنت قد قمت بذلك بالفعل وما زلت ترغب في توفير مساحة أكبر ، يمكنك القيام بذلك عن طريق نقل مجلد OneDrive من محرك أقراص النظام إلى محرك أقراص آخر.
لحسن الحظ ، يعد نقل مجلد OneDrive أمرًا سهلاً في نظام التشغيل Windows 10 ، ويمكن القيام به دون الحاجة إلى تحرير السجل يدويًا.
نقل مجلد OneDrive إلى محرك أقراص أو موقع مختلف في نظام التشغيل Windows 10
اتبع الإرشادات الموضحة أدناه دون أي انحراف لنقل مجلد OneDrive بنجاح في نظام التشغيل Windows 10.
الخطوة 1: لنقل مجلد OneDrive ، يجب عليك أولاً تسجيل الخروج من OneDrive عن طريق إلغاء ربط حسابك. للقيام بذلك ، انقر بزر الماوس الأيمن فوق أيقونة OneDrive في منطقة الإعلام ، وانقر فوق " إعدادات".

الخطوة 2: التبديل إلى علامة التبويب الحساب . انقر فوق إلغاء ربط هذا الكمبيوتر الشخصي . عندما ترى مربع حوار التأكيد ، انقر فوق زر إلغاء ربط الحساب .


الخطوة 3: افتح File Explorer ، وانتقل إلى مجلد OneDrive. بشكل افتراضي ، يوجد مجلد OneDrive ضمن دليل C: \ Users \ YourUserName (حيث يكون "C" هو محرك الأقراص المثبت عليه نظام Windows 10).
على سبيل المثال ، إذا قمت بتثبيت Windows 10 على محرك أقراص "E" وكان اسم المستخدم الخاص بك هو IntoWindows ، فستحتاج إلى الانتقال إلى مجلد E: \ Users \ IntoWindows.

وإذا لم تتمكن من رؤية مجلد OneDrive بعد الانتقال إلى مجلد اسم المستخدم ، فانقر فوق علامة التبويب عرض ، ثم حدد خيار العناصر المخفية لرؤية جميع المجلدات المخفية ، بما في ذلك مجلد OneDrive.

الخطوة 4: حدد مجلد OneDrive بالنقر فوقه أو النقر فوقه ، ثم انقر فوق علامة التبويب الصفحة الرئيسية ، ثم انقر فوق نقل إلى أيقونة.

الخطوة 5: انقر فوق اختيار موقع الخيار.

الخطوة 6: حدد الموقع الجديد الذي تريد نقل مجلد OneDrive إليه. انقر فوق الزر " تحريك" لبدء نقل مجلد OneDrive إلى الموقع الجديد.


الخطوة 7: بمجرد اكتمال النقل ، انقر نقرًا مزدوجًا فوق أيقونة OneDrive في منطقة الإعلام. إذا لم يكن هناك ، فقم بتشغيل OneDrive باستخدام مربع القائمة "ابدأ" أو مربع البحث.

أدخل عنوان البريد الإلكتروني لحساب Microsoft الخاص بك في الحقل ، ثم انقر فوق الزر تسجيل الدخول .

الخطوة 8: عندما يُطلب منك إدخال كلمة مرور حسابك ، يرجى القيام بذلك والنقر فوق زر تسجيل الدخول .

الخطوة 9: عندما تحصل على مربع الحوار " هذا هو مجلد OneDrive الخاص بك " ، انقر فوق تغيير ارتباط الموقع ، وانتقل إلى الموقع الجديد لمجلد OneDrive ، وحدد مجلد OneDrive ، ثم انقر فوق الزر تحديد مجلد .


إذا شاهدت مربع حوار التأكيد التالي ، فانقر فوق الزر " استخدام هذا الموقع" لتأكيد الموقع الجديد لمجلد OneDrive.

الخطوة 10: انقر فوق زر التالي .

الخطوة 11: اختر المجلدات التي ترغب في مزامنتها أو تحقق من الخيار الأول المسمى مزامنة جميع الملفات والمجلدات في OneDrive لمزامنة جميع الملفات والمجلدات.

الخطوة 12: عندما ترى نافذة " Your OneDrive جاهزة لك " التالية ، يرجى النقر على زر فتح مجلد My OneDrive لفتحها. هذا هو!

تهانينا! لقد قمت بنقل مجلد OneDrive الخاص بك بنجاح في Windows 10.
قد تكون أيضًا كيفية نقل مجلد "المستخدمون" في Windows 10 مفيدة لك.