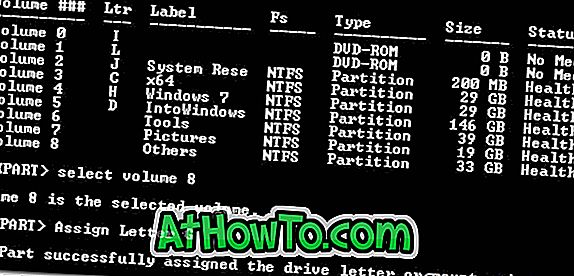يعد Command Prompt in Windows أداة قوية للغاية لإنجاز بعض المهام التي لا يمكن القيام بها عادة ما لم يكن لديك أداة خارجية. لقد قمنا بالفعل بتغطية بعض الأدلة مثل كيفية تثبيت Windows عبر محرك أقراص فلاش USB وكيفية إضافة / حذف / إعادة تسمية خطط الطاقة باستخدام Command Prompt.

اليوم ، سنشارك استخدامًا آخر مثيرًا للاهتمام لـ Command Line. يمكن للمرء استخدام Command Prompt لإخفاء محرك أقراص واحد أو أكثر في المستكشف. بالطبع ، يمكنك استخدام أداة مجانية مثل DriveHide لفعل الشيء نفسه. ولكن ، إذا كنت تستطيع تذكر بعض الأوامر ، فيمكنك بسهولة إخفاء محرك أقراص في بضع ثوانٍ دون استخدام برنامج تابع لجهة خارجية.
إخفاء محركات الأقراص باستخدام موجه الأوامر في ويندوز 10/8/7
طريقة 1 من 2
الخطوة 1: اكتب CMD في منطقة البحث في قائمة ابدأ واضغط على Enter لبدء تشغيل موجه الأوامر. يمكنك أيضًا العثور على موجه الأوامر تحت فئة البرامج الملحقة في قائمة ابدأ. في نظامي Windows 10 و 8.1 ، يمكنك النقر بزر الماوس الأيمن فوق الزر "ابدأ" ، ثم النقر فوق "موجه الأوامر" لفتح نفسه.
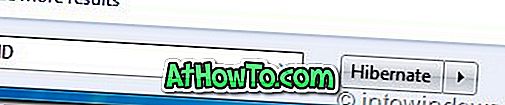
الخطوة 2: في موجه الأوامر ، اكتب Diskpart واضغط مفتاح الإدخال. انقر فوق نعم إذا طُلب منك باستخدام مربع الحوار UAC (التحكم في حساب المستخدم).
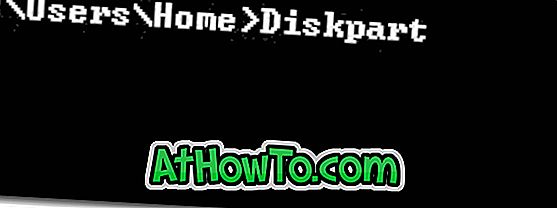
الخطوة 3: ثم اكتب List Volume واضغط على enter لرؤية قائمة بجميع محركات الأقراص.

الخطوة 4: حدد محرك الأقراص الذي تريد إخفاءه. للقيام بذلك ، اكتب Select Volume G (هنا ، G هو حرف محرك الأقراص) أو حدد Volume 8 (هنا 8 هو رقم وحدة التخزين)
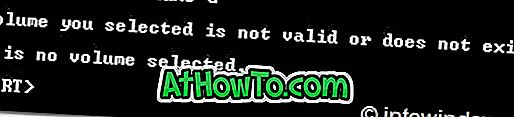

الخطوة 5: لإخفاء محرك الأقراص ، اكتب Remove Letter G. هنا ، G هو حرف محرك الأقراص الذي تريد إخفاءه.
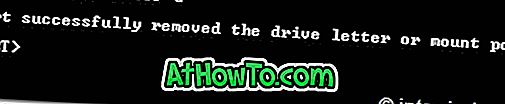
الخطوة 6: لقد انتهيت. أغلق موجه الأوامر.
طريقة 2 من 2
لإظهار محرك الأقراص المخفي ، اتبع الخطوات الموضحة أدناه:
الخطوة 1: اتبع الإجراء المذكور في الخطوة 1 و 2 و 3 من الطريقة الأولى.
الخطوة 2: حدد رقم وحدة التخزين التي تريد تعيين حرف محرك أقراص لها وعرضها في المستكشف. اكتب Select Volume 8 (هنا ، 8 هو رقم الصوت) واضغط على مفتاح Enter.
الخطوة 3: بمجرد تحديدها ، اكتب Assign Letter G واضغط مفتاح Enter لرؤية محرك الأقراص في المستكشف (استبدل G بحرف محرك الأقراص الذي قمت بإزالته من قبل).