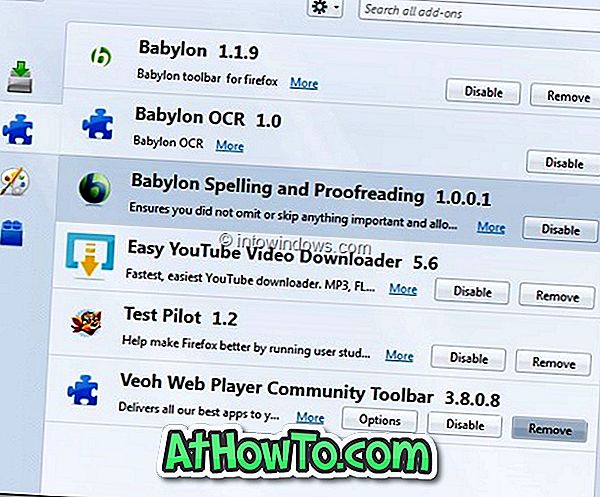الكثير من حياتنا الرقمية اليوم. نزور عشرات المواقع كل يوم لاستهلاك المعلومات ومشاركتها. لكن المواقع التي نزورها قد لا تكون مناسبة لأطفالنا.
إذا كنت تشارك جهاز الكمبيوتر الخاص بك الذي يعمل بنظام Windows 10 مع أطفالك ، فمن الجيد حظر الوصول إلى بعض المواقع على جهاز الكمبيوتر الخاص بك.

على الرغم من وجود عشرات البرامج المجانية والتجارية لحظر مواقع الويب على جهاز كمبيوتر ، يمكنك استخدام ملف المضيفين المدمج لحظر عناوين URL على جهاز الكمبيوتر الذي يعمل بنظام Windows. فقط عن طريق إضافة عناوين URL لموقع ويب إلى ملف المضيف ، يمكنك حظر هذا الموقع على جهاز الكمبيوتر الخاص بك. لن تتمكن أي من المتصفحات المثبتة على جهاز الكمبيوتر الخاص بك من فتح هذه المواقع المحجوبة.
فيما يلي طريقتان سهلتان لحجب مواقع الويب على جهاز كمبيوتر يعمل بنظام Windows 10 عن طريق تحرير ملف المضيفين.
حظر مواقع الويب عن طريق تحرير ملف المضيفين يدويًا في نظام التشغيل Windows 10
كما قيل ، يمكنك حظر المواقع على جهاز الكمبيوتر الخاص بك الذي يعمل بنظام Windows 10 دون تثبيت أي برامج إضافية. كل ما عليك القيام به هو تحرير ملف المضيفين. إليك كيفية القيام بذلك.
الخطوة 1: افتح برنامج المفكرة كمسؤول. للقيام بذلك ، اكتب Notepad في حقل البحث "ابدأ / شريط المهام" لمشاهدة برنامج "المفكرة" في نتائج البحث ، وانقر بزر الماوس الأيمن فوق إدخال "المفكرة" ، ثم انقر فوق "تشغيل كمسؤول".
انقر فوق الزر "نعم" عندما ترى موجه التحكم في حساب المستخدم.

الخطوة 2: في إطار برنامج "المفكرة" ، انقر فوق قائمة " ملف " ، وانقر فوق " فتح" ، وقم بتغيير نوع الملف من "المستندات النصية" إلى " كافة الملفات" (انظر الصورة أدناه). انتقل إلى C: \ Windows \ System32 \ drivers \ etc (حيث "C" هو حرف محرك الأقراص لمحرك تثبيت Windows 10) ، وحدد ملف المضيفين .
انقر فوق الزر "فتح" لفتح الملف باستخدام "المفكرة".


الخطوة 3: بمجرد فتح ملف المضيفين باستخدام المفكرة ، أضف عنوان URL لمواقع الويب التي تريد حظر الوصول إليها على جهاز الكمبيوتر الخاص بك بالطريقة التالية:
127.0.0.1 www.bing.com
127.0.0.1 www.google.com

الخطوة 4: أخيرًا ، انقر فوق القائمة " ملف " ثم انقر فوق "حفظ" الخيار (Ctrl + S) لحفظ التغييرات. هذا هو!

حاول فتح أحد عناوين URL هذه في أي من متصفحات الويب على جهاز الكمبيوتر الخاص بك الآن. لن يتم تحميل أي من المواقع المحجوبة على جهاز الكمبيوتر الخاص بك من الآن فصاعدًا.
لإلغاء قفل مواقع الويب مرة أخرى ، اتبع الإرشادات المذكورة أعلاه وإزالة إدخالات موقع الويب من ملف المضيفين. حفظ الملف.
استخدم URL Blocker لحظر مواقع الويب في نظام التشغيل Windows 10
إذا لم تكن مرتاحًا لتحرير ملف المضيفين يدويًا ، يمكنك استخدام الأداة المساعدة URL Blocker الصغيرة هذه لحظر المواقع على جهاز كمبيوتر يعمل بنظام Windows 10. يسمح لك URL Blocker بتحرير ملف hosts دون فتح ملف hosts. فيما يلي كيفية استخدام URL Blocker لحظر مواقع الويب في نظام التشغيل Windows 10.
الخطوة 1: احصل على URL Blocker من هذه الصفحة.
الخطوة 2: قم بتشغيل URL Blocker بالنقر المزدوج على الملف القابل للتنفيذ حيث لا يتطلب التثبيت. إذا حذرك Windows 10 من تشغيل هذا البرنامج ، فيرجى تشغيل البرنامج بتجاهل التحذير.
الخطوة 3: انقر فوق الحقل ، واكتب عنوان URL لموقع الويب الذي تريد حظره على جهاز الكمبيوتر الخاص بك ، ثم انقر فوق الزر "إضافة". يمكنك إضافة العديد من المواقع كما تريد.

بمجرد الانتهاء ، انقر فوق الزر " تطبيق" . سيُطلب منك تسجيل الخروج وتسجيل الدخول مرة أخرى. يرجى القيام بذلك لحظر جميع المواقع المضافة. حظا سعيدا!
لإلغاء حظر مواقع الويب ، قم بتشغيل URL Blocker مرة أخرى ، حدد مواقع الويب التي تريد إلغاء حظرها ، وانقر فوق الزر "حذف" ، ثم انقر فوق "تطبيق". تسجيل الخروج وتسجيل الدخول مرة أخرى.