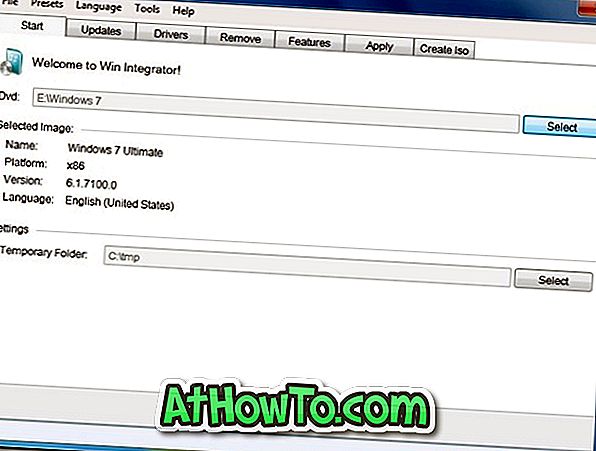في أحد مقالاتنا المنشورة مسبقًا بعنوان كيفية تعطيل السطوع التلقائي أو التكيف في نظام التشغيل Windows 10 ، ناقشنا كيفية منع نظام التشغيل Windows 10 من استخدام أجهزة الاستشعار المحيطة لضبط سطوع الشاشة تلقائيًا.
في هذا الدليل ، سنرى كيفية ضبط سطوع الشاشة يدويًا وبدقة باستخدام أداة ضبط سطوع الشاشة الكلاسيكية في نظام التشغيل Windows 10.
سطوع الشاشة على أجهزة ويندوز 10
تتضمن جميع أجهزة الكمبيوتر المحمولة تقريبًا مفاتيح مخصصة لضبط سطوع الشاشة. كما قد يكون لديك خبرة ، هذه المفاتيح المخصصة ليست مثالية لتحديد السطوع الذي تبحث عنه. تعمل معظم المفاتيح المخصصة على زيادة أو تقليل السطوع بنسبة 10٪. ومع ذلك ، في بعض أجهزة الكمبيوتر المحمولة ، من الممكن ضبط مستوى السطوع بنسبة 2٪ إلى 5٪ عن طريق الضغط على مفتاح Shift مع تغيير السطوع باستخدام مفاتيح مخصصة ، ولكن ليست جميع أجهزة الكمبيوتر المحمولة هي نفسها.
نظرًا لعدم توفر هذه الميزة على جميع أجهزة الكمبيوتر المحمولة ، يفضل معظم المستخدمين استخدام إعداد السطوع المتاح في Windows. إذا قمت بترقية الكمبيوتر المحمول من Windows 7 أو Windows 8.1 ، فستعرف أنه في إصدارات Windows السابقة ، كان ضبط سطوع الشاشة يدويًا سهلًا إلى حد ما والأهم من ذلك ، كان لدى المستخدمين مزيد من التحكم أثناء ضبط مستوى السطوع يدويًا.

في نظام التشغيل Windows 10 ، عند النقر فوق أيقونة الخليط / الطاقة في منطقة درج النظام بشريط المهام ، ستحصل على المنبثقة الجديدة التي تعرض الحالة الحالية للبطارية جنبًا إلى جنب مع حافظة البطارية والبلاط ذي السطوع. يؤدي النقر فوق بلاطة السطوع إلى تغيير السطوع بحوالي 25٪.
أي إذا تم ضبط مستوى السطوع الحالي على 50٪ ، فإن النقر فوق بلاطة السطوع سيزيد السطوع إلى 75٪. وبالمثل ، إذا كان مستوى السطوع الحالي عند 100 ٪ ، فإن النقر على البلاط سوف يقلل من سطوع الشاشة إلى 25 ٪.
اضبط سطوع الشاشة يدويًا باستخدام شريط التمرير
لحسن الحظ ، لم تسقط Microsoft أداة ضبط سطوع الشاشة الكلاسيكية من Windows 10. لكن قبل اتباع هذه التعليمات ، تأكد من تعطيل السطوع التلقائي أو التكيف على جهاز الكمبيوتر الخاص بك.
لضبط سطوع الشاشة يدويًا:
طريقة 1
الخطوة 1: انقر بزر الماوس الأيمن على أيقونة الطاقة / البطارية في علبة النظام ، ثم انقر فوق ضبط سطوع الشاشة لفتح نافذة Power Options.

الخطوة 2: في أسفل هذه النافذة ، سترى شريط التمرير لضبط سطوع الشاشة. حرك المنزلق إلى اليسار لتقليل السطوع وإلى اليمين لزيادة السطوع. هذا هو!

الطريقة 2
مثل سابقاتها ، يسمح لك Windows 10 أيضًا بتعيين مستوى السطوع لخطط الطاقة. بمعنى آخر ، إذا قمت بتكوين خطط الطاقة بحيث يكون لها مستويات سطوع مختلفة ، فسيتم تغيير سطوع الشاشة تلقائيًا بمجرد تغيير خطة الطاقة.
لتعيين سطوع الشاشة لخطط الطاقة:
الخطوة 1: انقر بزر الماوس الأيمن على أيقونة البطارية / الطاقة وانقر فوق "خيارات الطاقة" لفتح نفسه.
الخطوة 2: هنا ، انقر فوق خيار تغيير إعدادات الخطة بجوار خطة الطاقة النشطة حاليًا.

الخطوة 3: بعد ذلك ، حرك ضبط منزلقات سطوع الخطة إلى اليسار أو اليمين لضبط سطوع الشاشة لجهازك عندما تكون على البطارية وتوصيله. انقر فوق الزر "حفظ التغييرات".

وبالمثل ، يمكنك تعيين مستوى سطوع شاشة مختلف لجميع خطط الطاقة.
الطريقة الثالثة
ضبط سطوع الشاشة باستخدام لوحة التحكم الرسومات
قد يساعدك برنامج تشغيل الرسومات أيضًا في ضبط سطوع الشاشة بشكل أكثر دقة. على سبيل المثال ، تسمح لوحة تحكم الرسومات عالية الدقة من Intel للمستخدم بضبط السطوع والتباين وجاما باستخدام منزلقات.

يمكن لمستخدمي Intel HD Graphics فتح لوحة تحكم الرسومات عالية الدقة من خلال النقر فوق "خيارات الرسومات" في قائمة سياق سطح المكتب ، والنقر فوق العرض ، ثم النقر فوق إعدادات الألوان لضبط سطوع الشاشة.
يمكن للمرء أيضًا تغيير دقة الشاشة عبر لوحة تحكم الرسومات عالية الدقة من Intel.