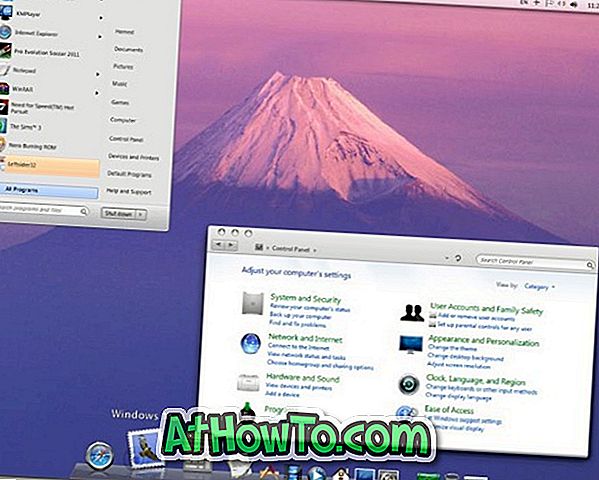يعد Microsoft Edge أحد أسرع متصفحات الويب لنظام التشغيل Windows 10. يبدأ التشغيل أقل من ثانيتين ، ويقوم بتحميل صفحات الويب بشكل أسرع ، كما أنه منخفض في موارد النظام أيضًا.
ومع ذلك ، في بعض الأحيان ، قد تجد أن متصفح Edge بطيء أو بطيء للغاية. إذا استغرقت Edge أكثر من بضع ثوان لتحميل المواقع ، يمكنك تجربة الحلول المذكورة أدناه لجعل متصفح Edge سريعًا مرة أخرى.

ملاحظة: إذا لم يتم فتح مستعرض Edge ، فيرجى الرجوع إلى إصلاح مستعرض Edge الذي لا يفتح في دليل Windows 10 للحلول.
الحل 1 من 4
أعد تشغيل Edge ثم أعد تشغيل Windows 10
إذا لم تكن قد قمت بذلك بالفعل ، فمن المستحسن إعادة تشغيل متصفح Edge. ما عليك سوى إغلاق المتصفح وتشغيله مرة أخرى. إذا كان Edge لا يزال بطيئًا بعد إعادة تشغيله ، فأغلق Edge وجميع التطبيقات الأخرى ، ثم أعد تشغيل جهاز الكمبيوتر الخاص بك الذي يعمل بنظام Windows 10 مرة واحدة.
إذا كان المتصفح لا يزال بطيئًا ، تابع الحلول الأخرى الواردة أدناه.
الحل 2 من 4
قم بإيقاف تشغيل أو إلغاء تثبيت ملحقات Edge
إذا قمت بتثبيت عشرات الامتدادات ، فمن المستحسن إيقاف تشغيل جميع الملحقات. إذا استمرت المشكلة حتى بعد إيقاف تشغيل جميع الملحقات ، فقم بإلغاء تثبيتها للتحقق مما إذا كان متصفح Edge بطيئًا بسبب أحد هذه الملحقات. إذا أصبح المستعرض سريعًا بعد إلغاء تثبيت ملحقات Edge ، فحاول تثبيت ملحقاتك المفضلة واحدًا تلو الآخر وتحقق من سرعة متصفح Edge بعد تثبيت كل امتداد لمعرفة الجاني.
لإيقاف تشغيل أحد الإضافات وإلغاء تثبيته:
الخطوة 1: انقر على أيقونة النقاط الثلاث (...) الموجودة أسفل زر الإغلاق ثم انقر فوق الإضافات .

الخطوة 2: انقر على اسم امتداد لرؤية إعداداته. انقر فوق الخيار "إيقاف" لإيقاف الامتداد.

لإزالة تثبيت الملحق ، انقر فوق الزر إلغاء التثبيت .
نوصيك بإيقاف تشغيل جميع الملحقات أولاً ، والتحقق من سرعة المتصفح ثم إلغاء تثبيت الملحقات فقط إذا لزم الأمر.
الحل 3 من 4
إصلاح متصفح الحافة
إذا لم تساعد إزالة الإضافات ، فيمكنك محاولة إصلاح متصفح Edge. توصي Microsoft المستخدمين بإصلاح متصفح Edge عندما لا يعمل المتصفح بشكل جيد. لذلك ، يمكنك المضي قدمًا وإصلاح متصفح Edge.
الشيء الجيد في هذه الطريقة هو أنها لن تؤثر على بياناتك مثل سجل التصفح والمفضلات وكلمات المرور.
إليك كيفية إصلاح متصفح Edge:
الخطوة 1: أغلق متصفح Edge ، إذا كان يعمل.
الخطوة 2: افتح تطبيق الإعدادات. انتقل إلى التطبيقات > التطبيقات والميزات .
الخطوة 3: انقر فوق إدخال Microsoft Edge لرؤية ارتباط خيارات متقدمة. انقر فوق ارتباط خيارات متقدمة .

الخطوة 4: انقر فوق الزر "إصلاح" لإصلاح مستعرض Edge. هذا هو!

الحل 4 من 4
إعادة تعيين متصفح Edge إلى الإعدادات الافتراضية
تعد إعادة تعيين مستعرض Edge الحل النهائي لإعادة ضبط إعدادات مستعرض Edge وجعل مستعرض Edge سريعًا مرة أخرى. تذكر أن إعادة ضبط المتصفح ستحذف سجل التصفح وكلمات المرور المحفوظة والمفضلات وغيرها من البيانات المحفوظة في المتصفح. لذا ، قم بعمل نسخة احتياطية لهذه البيانات أولاً قبل المتابعة إلى مهمة إعادة التعيين.
إعادة ضبط متصفح Edge:
الخطوة 1: انتقل إلى تطبيق الإعدادات > التطبيقات > التطبيقات والميزات .
الخطوة 2: انقر فوق إدخال Microsoft Edge . انقر فوق ارتباط خيارات متقدمة .

الخطوة 3: انقر على زر إعادة الضبط . عندما ترى التأكيد ، انقر فوق الزر " إعادة تعيين" مرة أخرى لراحة متصفح Edge.

كما قلت ، ستفقد سجل التصفح وكلمات المرور والإعدادات.