تمامًا مثل جميع المنصات المحمولة الرئيسية ، يأتي Windows 8 أيضًا بشاشة قفل خاصة به. تعد شاشة القفل إحدى الميزات الجديدة المقدمة في Windows 8 وتعرض التاريخ والوقت افتراضيًا. يمكن للمستخدمين تخصيص شاشة القفل عن طريق إضافة الإخطارات وتغيير خلفية شاشة القفل الافتراضية.

شاشة القفل هي الشاشة الأولى التي تراها بعد شاشة التمهيد. بينما تعرض شاشة القفل الشبكة وحالة البطارية والإشعارات الأخرى ، يحتاج المستخدمون إلى الانتقال إلى شاشة تسجيل الدخول (الشاشة التالية التي تظهر عند الضغط على مفتاح الإدخال في شاشة القفل) لإدخال كلمة مرور الحساب.
على الرغم من أن شاشة القفل تبدو جيدة ، فقد ترغب في تعطيلها حتى تتمكن من الانتقال بسرعة إلى شاشة البدء أو سطح المكتب. عندما تقوم بتعطيل شاشة القفل ، سترى شاشة تسجيل الدخول بدلاً من شاشة القفل.
يرجى ملاحظة أن محرر نهج المجموعة غير متوفر في إصدار Windows 8 ولا يتوفر إلا في إصدارات Windows 8 Pro & Enterprise. لذلك ، إذا كنت تقوم بتشغيل إصدار Windows 8 ، فأنت بحاجة إلى استخدام طريقة التسجيل (الطريقة 2) لتعطيل شاشة القفل.
الأسلوب 1: يعمل على إصدارات Windows 8 Pro و Enterprise فقط.
الخطوة 1: التبديل إلى سطح المكتب. اضغط على مفاتيح Windows + R لرؤية مربع الحوار "تشغيل". في المربع ، اكتب gpedit.msc ثم اضغط مفتاح الإدخال لفتح محرر نهج المجموعة.
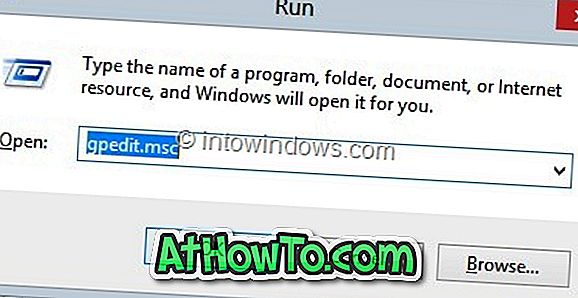
الخطوة 2: بمجرد بدء التشغيل ، انتقل إلى " تكوين الكمبيوتر" والقوالب الإدارية ولوحة التحكم وأخيراً التخصيص .
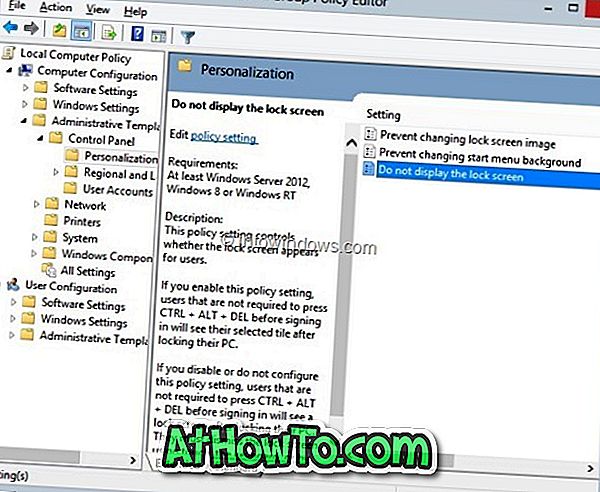
الخطوة 3: انقر نقرًا مزدوجًا على الخيار المسمى " لا تعرض شاشة القفل" لمعرفة خصائصه.
الخطوة 4: هنا ، حدد ممكّن وانقر فوق زر تطبيق. انتهيت!
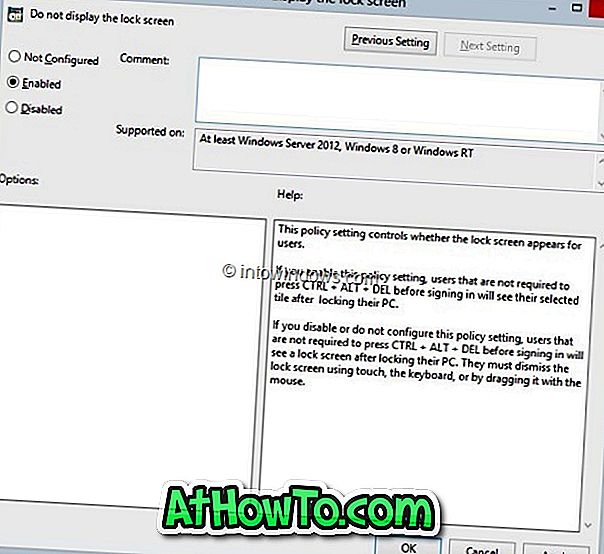
الطريقة 2: يعمل على جميع إصدارات Windows 8 باستثناء Windows RT.
الخطوة 1: افتح محرر التسجيل. للقيام بذلك ، افتح مربع الحوار "تشغيل" (استخدم مفاتيح Windows + R لفتح مربع الحوار "تشغيل") ، اكتب Regedit.exe ، ثم اضغط على مفتاح الإدخال. انقر فوق نعم لمطالبة UAC.
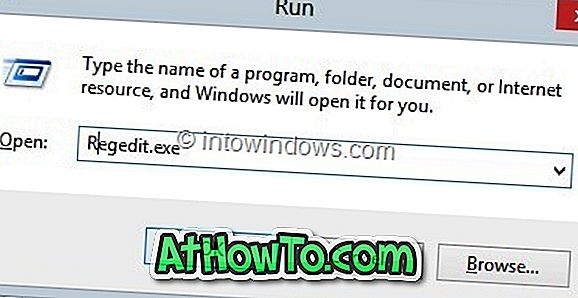
الخطوة 2: انتقل إلى مفتاح التسجيل التالي:
HKEY_LOCAL_MACHINE \ SOFTWARE \ سياسات \ مايكروسوفت \ ويندوز \
الخطوة 3: ابحث عن مفتاح Personalization ضمن CurrentVersion ، وإذا لم يكن موجودًا ، فقم بإنشاء مفتاح Personalization .
الخطوة 4: الآن ، على الجانب الأيمن من التخصيص ، قم بإنشاء قيمة DWORD جديدة باسم NoLockScreen . بمجرد الانتهاء من ذلك ، انقر نقرًا مزدوجًا على NoLockScreen وحدد قيمته على 1 لتعطيل شاشة القفل و 0 لتمكين شاشة القفل. أغلق محرر التسجيل. انتهيت!
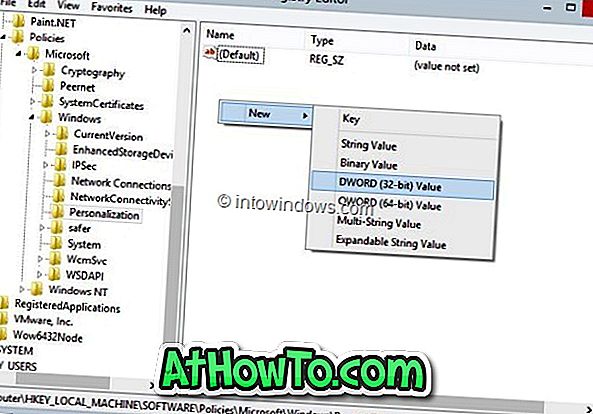
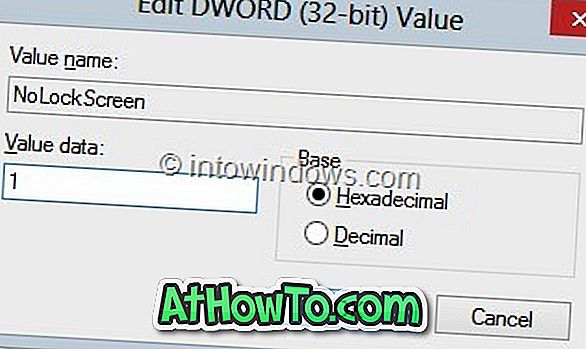
لا تحب شاشة ويندوز 8 الشاشة؟ تحقق من كيفية تخطي شاشة البدء والانتقال إلى دليل سطح المكتب.














