تطبيق Mail هو عميل البريد الإلكتروني الافتراضي في نظام التشغيل Windows 10. تم تقديم تطبيق Mail لأول مرة مع نظام التشغيل Windows 8 وتم تحسينه بشكل كبير في نظام التشغيل Windows 10. وهو لا يدعم حسابات Microsoft فقط ولكن حسابات خدمة بريد الويب الأخرى أيضًا.

إذا لم يقم البريد الخاص بك بمزامنة رسائلك ، ولم يتم فتحه أو إظهار خطأ ، فقد تؤدي إعادة تعيين التطبيق إلى حل المشكلة.
تعد إعادة تثبيت تطبيق البريد هي أفضل وسيلة للخروج لمسح بيانات تطبيق البريد وإصلاح جميع مشكلاته. لكن إعادة تعيين تطبيق البريد أسهل بكثير من إعادة تثبيته. علاوة على ذلك ، يمكن حل معظم المشكلات عن طريق إعادة تعيين تطبيق البريد. عند إعادة تعيين تطبيق البريد في نظام التشغيل Windows 10 باستخدام هذه الطريقة ، فسيحذف تفاصيل تسجيل الدخول وجميع البيانات المحفوظة بواسطة البريد على جهازك.
إعادة تعيين تطبيق بريد Windows 10
أكمل الإرشادات الواردة أدناه لإعادة تعيين تطبيق البريد في نظام التشغيل Windows 10.
هام: تتوفر إمكانية إعادة تعيين تطبيقات Windows 10 في Windows 10 Anniversary أو الإصدارات الأحدث. يجب تشغيل الإصدار 14379 أو إصدار أحدث من نظام التشغيل Windows 10 لإعادة تعيين التطبيقات. اكتب Winver.exe في بحث القائمة ابدأ ، ثم اضغط على مفتاح Enter للتحقق من رقم البنية الخاص بنظام التشغيل Windows 10 OS.
الخطوة 1: افتح تطبيق الإعدادات. هناك عدة طرق لفتح "الإعدادات" ، ولكن أسهل طريقة هي النقر فوق رمز "الإعدادات" في الجانب الأيسر من شريط المهام.
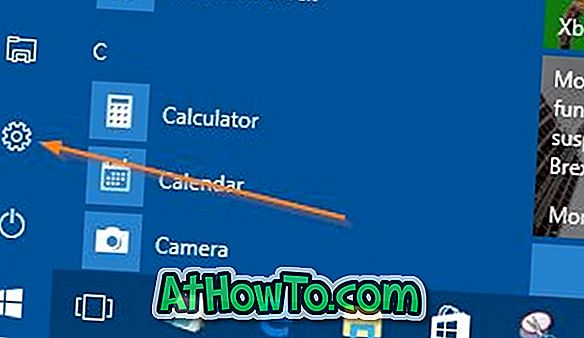
الخطوة 2: عندما ترى تطبيق الإعدادات ، انقر أيقونة النظام .
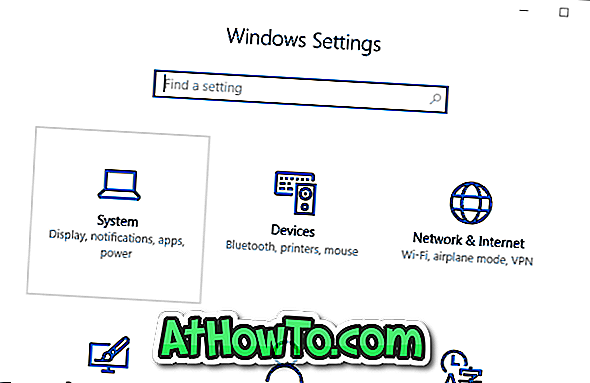
الخطوة 3: انقر فوق التطبيقات والميزات .
الخطوة 4: ابحث عن إدخال تطبيق البريد والتقويم ، ثم انقر فوق نفسه للاطلاع على خيارات متقدمة . انقر فوق ارتباط خيارات متقدمة.
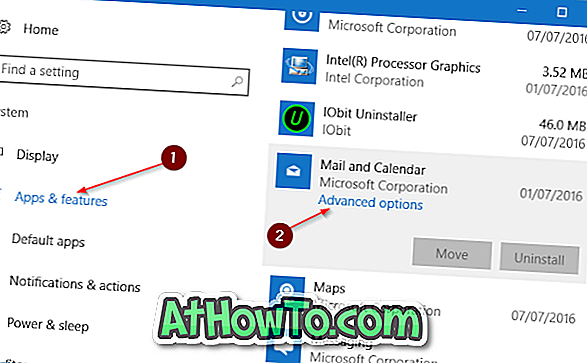
الخطوة 5: انقر على زر إعادة الضبط . عندما ترى مربع حوار التأكيد ، انقر فوق الزر " إعادة تعيين" مرة أخرى لمسح جميع البيانات وإعادة تعيين تطبيق البريد والتقويم. بمجرد اكتمال إعادة التعيين ، سترى علامة اختيار بجوار تطبيق إعادة التعيين.
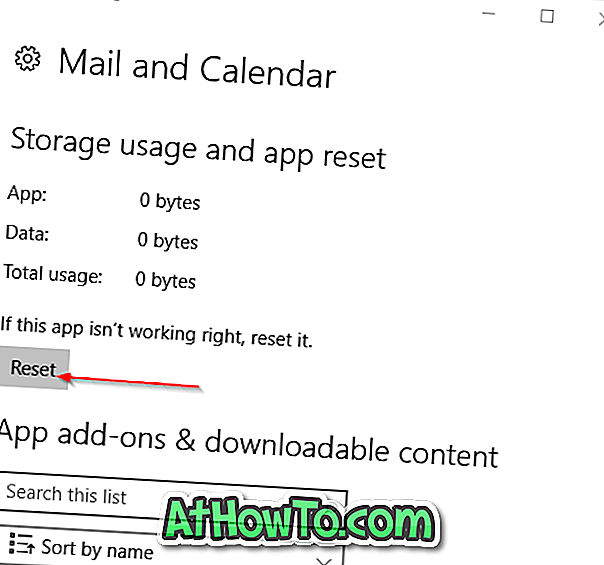
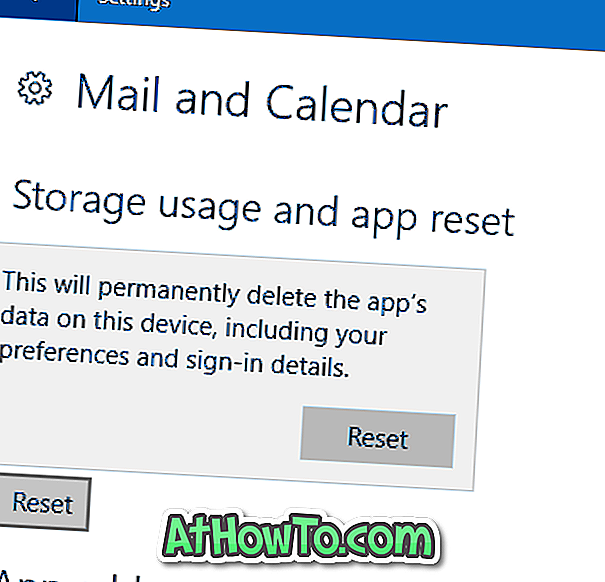
الخطوة 6: بدء تشغيل تطبيق البريد مرة أخرى ، أدخل بيانات اعتماد حساب البريد الإلكتروني الخاص بك لمزامنة رسائلك مرة أخرى.
كيفية إعادة تعيين دليل Windows 1 Store قد تكون ذات فائدة لك أيضًا.














