يعد وضع التصفح الخاص في InPrivate ميزة سهلة الاستخدام في Microsoft Edge لتصفح الويب دون ترك محفوظات الاستعراض وملفات تعريف الارتباط وبيانات التصفح الأخرى على الكمبيوتر الشخصي.
يكون وضع InPrivate مفيدًا عند استعراض الويب على جهاز كمبيوتر شخص آخر أو السماح لشخص آخر باستخدام جهاز الكمبيوتر الخاص بك لتصفح الويب.
على الرغم من أن وضع InPrivate مفيد بالفعل ، فقد ترغب في تعطيل الميزة على جهاز الكمبيوتر الخاص بك لمنع المستخدمين من استخدامها أو إجبار المستخدمين على استخدام وضع التصفح العادي. على سبيل المثال ، إذا كنت تسمح لأطفالك باستخدام جهاز الكمبيوتر الخاص بك ، يمكنك تثبيطهم من زيارة مواقع الويب غير المناسبة لسنهم من خلال إجبارهم على استخدام الوضع العادي الذي يحفظ جميع محفوظات الاستعراض.
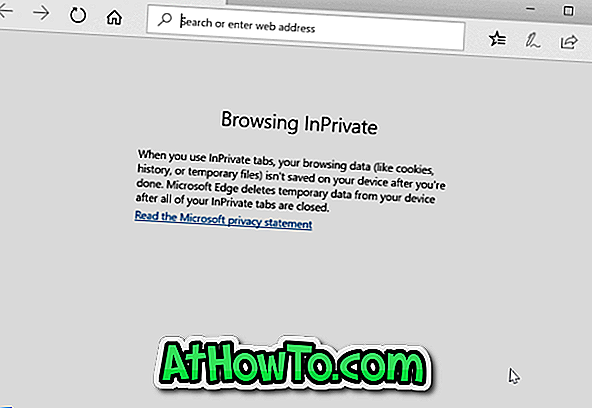
لحسن الحظ ، يوجد حكم في Windows 10 لتعطيل وضع التصفح InPrivate. أكمل الإرشادات الواردة أدناه لإيقاف تشغيل وضع استعراض InPrivate في مستعرض Edge في نظام التشغيل Windows 10.
عند تعطيل وضع InPrivate ، لن يكون هناك أي خيارات لتشغيل وضع InPrivate.
طريقة 1 من 2
تعطيل وضع InPrivate عبر "نهج المجموعة"
تنطبق هذه الطريقة على إصدارات Windows 10 Pro و Enterprise فقط. إذا كنت تستخدم الإصدار المنزلي ، فيرجى الرجوع إلى الإرشادات الموجودة في الطريقة الثانية.
الخطوة 1: اكتب Gpedit.msc في حقل البحث "ابدأ / شريط المهام" ، ثم اضغط على مفتاح "الإدخال" لفتح محرر نهج المجموعة المحلي.
الخطوة 2: انتقل إلى المجلد التالي:
تكوين الكمبيوتر> قوالب الإدارة> مكونات Windows> Microsoft Edge
الخطوة 3: على الجانب الأيمن ، ابحث عن سياسة السماح لـ InPrivate . انقر نقرًا مزدوجًا فوق سياسة السماح لـ InPrivate بالتصفح لفتح خصائصه.
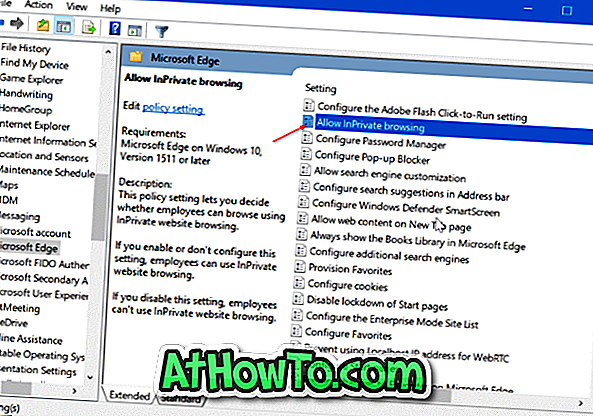
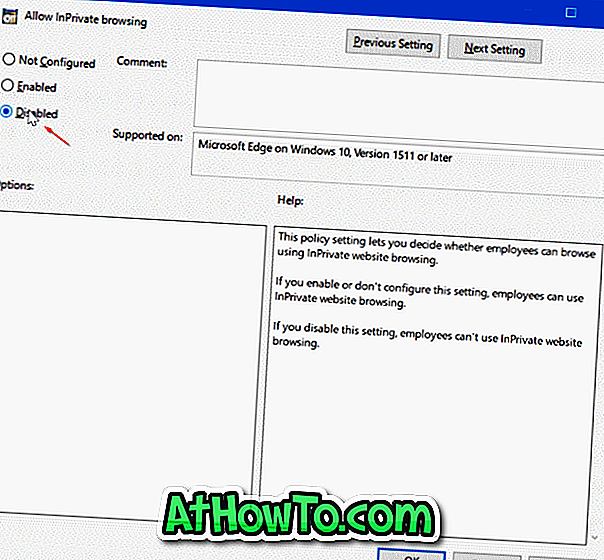
حدد الخيار معطل . انقر فوق زر تطبيق . هذا هو!
طريقة 2 من 2
تعطيل التصفح InPrivate عبر التسجيل
الخطوة 1: افتح محرر التسجيل بكتابة Regedit.exe في مربع البحث "ابدأ / شريط المهام" ، ثم اضغط على مفتاح الإدخال. انقر فوق زر نعم عندما ترى شاشة التحكم في حساب المستخدم.
الخطوة 2: في محرر التسجيل ، انتقل إلى المفتاح التالي:
HKEY_LOCAL_MACHINE \ SOFTWARE \ سياسات \ مايكروسوفت
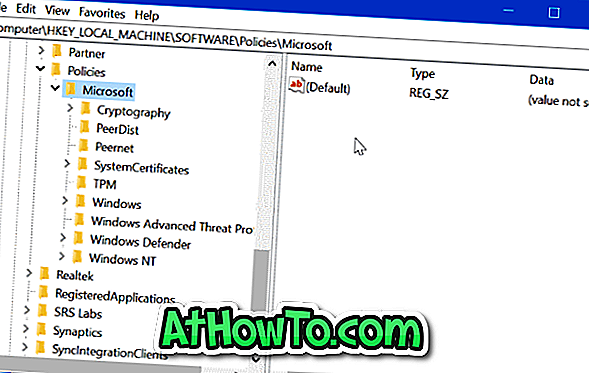
الخطوة 3: انقر بزر الماوس الأيمن فوق مفتاح Microsoft ، وانقر فوق جديد ، ثم انقر فوق مفتاح . اسم المفتاح الجديد باسم MicrosoftEdge .

الخطوة 4: تحتاج إلى إنشاء مجلد فرعي آخر. هذه المرة ، انقر بزر الماوس الأيمن فوق مفتاح MicrosoftEdge ، وانقر فوق جديد ، ثم انقر فوق مفتاح . سمها ما الرئيسي .
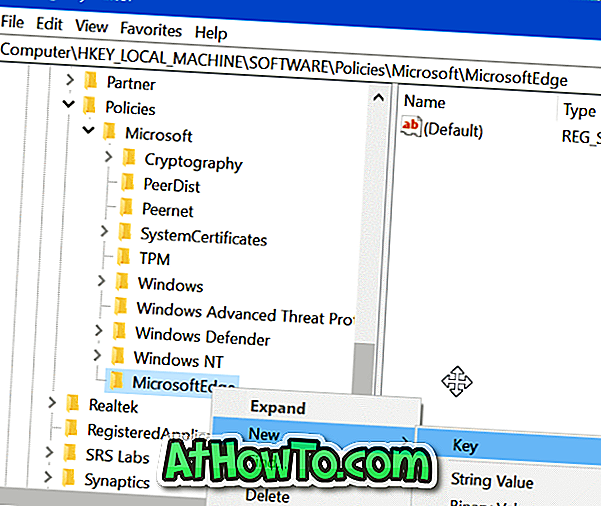
الخطوة 5: حدد المفتاح الرئيسي . على الجانب الأيمن ، انقر بزر الماوس الأيمن فوق مكان فارغ ، وانقر فوق جديد ، ثم انقر فوق قيمة DWORD (32 بت) وقم بتسميته باسم AllowInPrivate .
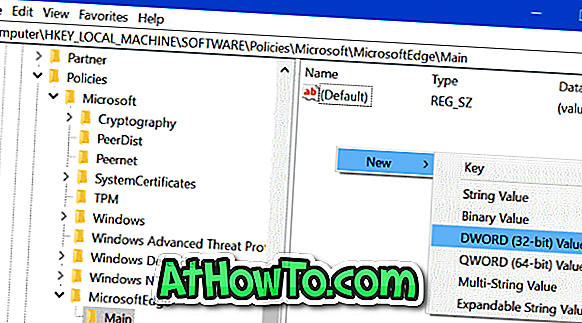
الخطوة 6: أخيرًا ، انقر نقرًا مزدوجًا فوق قيمة AllowInPrivate وتأكد من أن بيانات القيمة الخاصة بها هي " 0 " (صفر) لتعطيل وضع InPrivate في مستعرض Edge.

آمل أن تجد هذا المقال مفيدًا!














