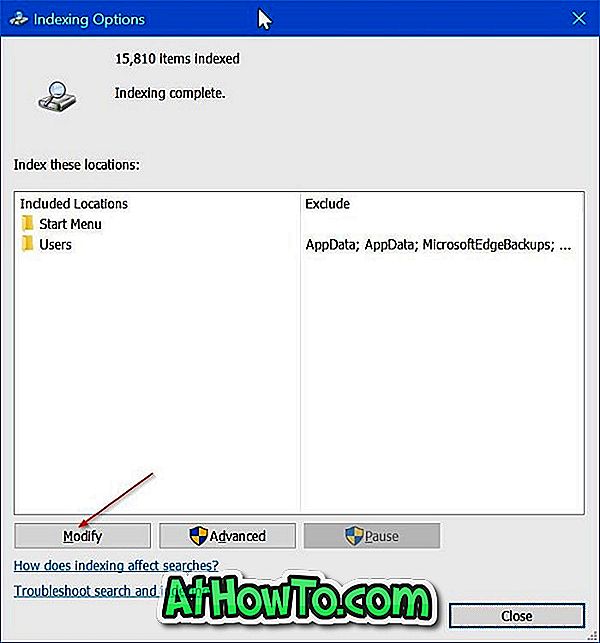مع نظام التشغيل Windows 10 ، أعادت Microsoft القائمة "ابدأ" إلى مكانها الأصلي ، وهو شريط المهام. تبدو قائمة Start (ابدأ) ، كما يحتمل أنك اكتشفتها ، وكأنها قائمة Start (التشغيل) القديمة الجيدة في Windows 7 وتعمل بشكل جيد ، ولكنها تتضمن بعضًا من أفضل الميزات المقدمة مع Windows 8 أيضًا.
لقد قمنا بالفعل بتغطية كيفية تخصيص القائمة "ابدأ" أو حتى تعطيل القائمة "ابدأ" عن طريق تمكين شاشة "ابدأ" بنظام Windows 8. توفر قائمة Windows 10 Star ، تمامًا مثل قائمة Start (ابدأ) في Windows 7 ، مربع بحث للبحث السريع عن البرامج التقليدية وكذلك التطبيقات المثبتة من المتجر.

يعلم الكثيرون منكم بالفعل أن مربع البحث يمكن استخدامه للبحث في الويب مباشرةً من قائمة "ابدأ". للقيام بذلك ، علينا فقط إدخال كلمة أساسية قبل الضغط على مفتاح Enter للحصول على نتائج من الويب باستخدام محرك بحث Bing من Microsoft. أعرف أن هذه ميزة كانت موجودة في Windows 8.1 Update أيضًا ، ولكن ما لا يعرفه الكثير من المستخدمين هو أنه بإمكانهم كتابة عناوين URL لموقع الويب في مربع البحث لبدء تشغيل موقع الويب في مستعرض ويب.
أي أنك تحتاج فقط إلى إدخال عنوان URL لموقع ويب متبوعًا بمفتاح الإدخال لفتح عنوان URL في متصفح الويب الافتراضي لديك. على سبيل المثال ، يمكنك كتابة intowindows.com في مربع البحث ثم الضغط على مفتاح الإدخال لفتح IntoWindows في متصفح الويب الافتراضي لديك.
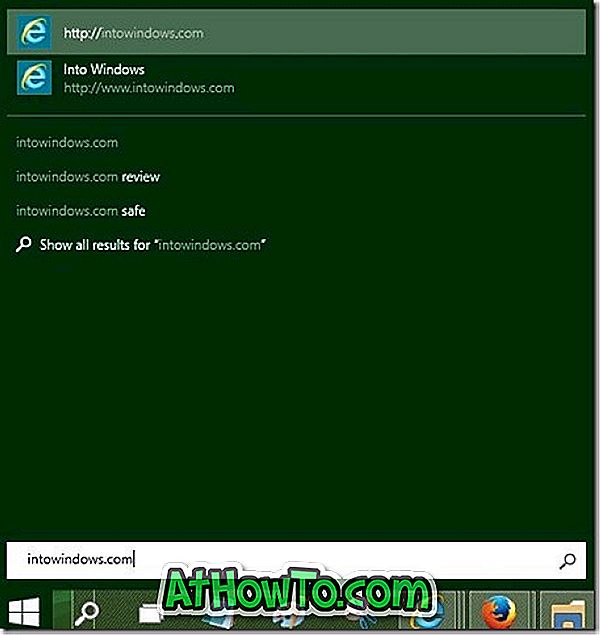
شيء آخر مثير للاهتمام حول هذه الميزة هو أنه يعمل بشكل لا تشوبه شائبة حتى لو كان متصفح الويب الافتراضي الخاص بك لا يعمل. بمعنى ، سيقوم Windows تلقائيًا بتشغيل مستعرض الويب الافتراضي لفتح عنوان URL في علامة تبويب جديدة.
بينما كانت الميزة أعلاه موجودة في Windows 8.1 Update أيضًا ، لم يكتشف معظم المستخدمين هذه الميزة أبدًا.
شخصياً ، لم أستخدم هذه الميزة مطلقًا في Windows 8.1 لأن العودة إلى شاشة البدء فقط لبدء تشغيل موقع على شبكة الإنترنت لم تكن منطقية. الآن وقد عادت قائمة Start (ابدأ) مع نظام التشغيل Windows 10 ، فقد يجد البعض من هذه الميزة فائدة.
وإذا كنت تستخدم نظام التشغيل Windows 7 ، فقم بمراجعة كيفية البحث في الويب مباشرةً من دليل قائمة ابدأ في Windows 7.