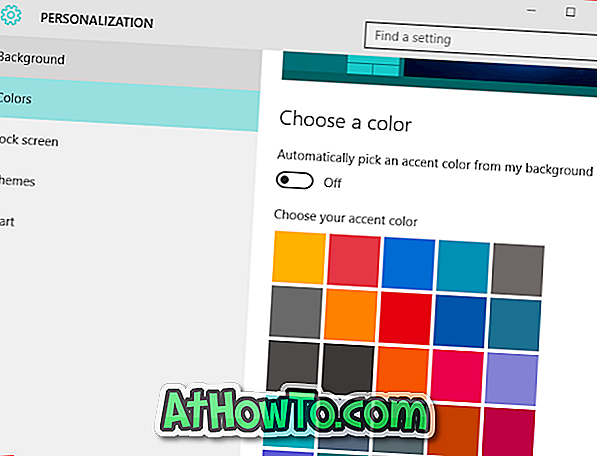كل صباح ، بعد التحقق من رسائل البريد الإلكتروني والخلاصات ، أقوم عادةً بإيقاف تشغيل Wi-Fi لجهاز الكمبيوتر الخاص بي لمدة ساعة أو ساعتين حتى أتمكن من العمل دون أي انحرافات. لقد لاحظت أن إيقاف تشغيل Wi-Fi والابتعاد عن تحديثات الإنترنت يعمل على تحسين إنتاجيتي.
كثيرًا منا يغلق شبكة Wi-Fi لأسباب مختلفة. يقوم بعض المستخدمين بإيقاف تشغيل Wi-Fi للعمل بسلام ، ويقوم العديد منهم بإيقاف تشغيل Wi-Fi عندما لا يكون ذلك مطلوبًا لتحسين عمر بطارية أجهزة الكمبيوتر الخاصة بهم.
حتى الآن ، لم يكن هناك خيار لتشغيل Wi-Fi تلقائيًا مرة أخرى بعد مرور بعض الوقت ولكن بدءًا من Windows 10 build 14942 ، يمكن للمرء تهيئة Windows 10 تلقائيًا لتشغيل Wi-Fi مرة أخرى بعد ساعة أو 4 ساعات أو يوم واحد.
أفضل شيء في هذه الميزة الجديدة هو أن خيار إعادة تشغيل Wi-Fi يظهر مباشرة بعد إيقاف تشغيل Wi-Fi إما عبر تطبيق Wi-Fi أو تطبيق الإعدادات.
فيما يلي طريقتان لتكوين نظام التشغيل Windows 10 لتشغيل Wi-Fi تلقائيًا خلال ساعة واحدة أو 4 ساعات أو 24 ساعة.
هام: يجب أن تقوم بتشغيل Windows 10 build 14942 أو إصدار أحدث لاستخدام هذه الميزة.
طريقة 1 من 2
قم بتشغيل Wi-Fi تلقائيًا بعد بعض الوقت
هذه هي أسرع طريقة لإيقاف تشغيل Wi-Fi في Windows 10 واختيار وقت تشغيل Wi-Fi مرة أخرى.
الخطوة 1: انقر أو انقر فوق أيقونة Wi-Fi في شريط النظام بشريط المهام لرؤية جميع الشبكات اللاسلكية المتاحة واسم الشبكة التي يتصل بها جهاز الكمبيوتر الخاص بك حاليًا.

إذا لم تظهر أيقونة Wi-Fi ، فيرجى الرجوع إلى إصلاحنا على أيقونة اللاسلكي المفقودة في دليل شريط مهام Windows 10.
الخطوة 2: انقر على لوحة Wi-Fi مرة واحدة لإيقافها ومشاهدة المنبثقة التالية.
الخطوة 3: ضمن قسم "إعادة تشغيل شبكة Wi-Fi" ، اختر إما خيار " ساعة واحدة" أو " في 4 ساعات" أو " في يوم واحد" . هذا هو! بناءً على اختيارك ، يقوم Windows 10 تلقائيًا بإعادة تشغيل شبكة Wi-Fi خلال ساعة أو 4 ساعات أو يوم واحد.
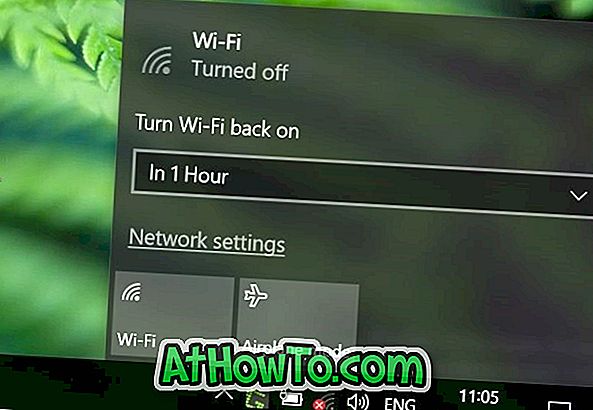
طريقة 2 من 2
قم بتشغيل Wi-Fi مرة أخرى بعد ساعة أو 4 ساعات أو 24 ساعة عبر الإعدادات
الخطوة 1: افتح تطبيق الإعدادات. انقر فوق أيقونة الشبكة والإنترنت .
الخطوة 2: انقر على Wi-Fi لمشاهدة إعدادات Wi-Fi.
الخطوة 3: ضمن قسم Wi-Fi ، قم بإيقاف تشغيل Wi-Fi لرؤية خيار تشغيل Wi-Fi مرة أخرى.
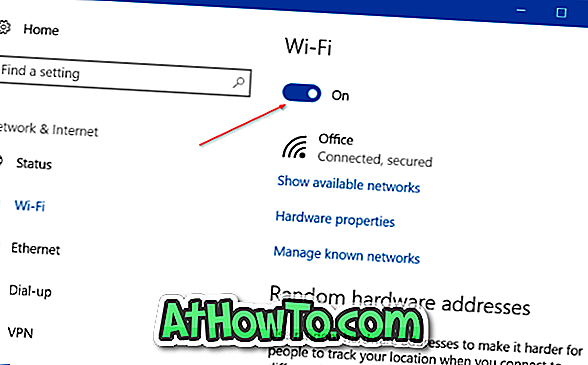
الخطوة 4: حدد إما في 1 ساعة أو في 4 ساعات أو في يوم واحد من مربع القائمة المنسدلة لتشغيل Wi-Fi تلقائيًا بعد 1 ساعة أو 4 ساعات أو 24 ساعة.
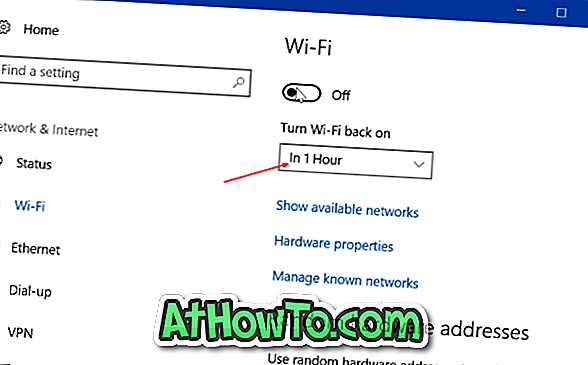
قد تهمك أيضًا كيفية عرض كلمات مرور Wi-Fi المحفوظة في دليل Windows 10.