في نظام التشغيل Windows XP ، يمكننا تغيير لون خلفية المجلد دون الحاجة إلى تثبيت أدوات الجهة الخارجية. في Vista و Windows 7 ، يمكن للمرء تعيين صورة مخصصة كخلفية للمجلد بمساعدة أدوات الجهة الخارجية مثل Folder Background Changer.
يكشف البحث السريع على الويب أنه لا يوجد حل بديل أو برنامج مجاني لتغيير خلفية المجلد في Windows 8 و Windows 8.1. لا يدعم البرنامج المجاني الذي تم إصداره لنظام التشغيل Windows 7 نظام التشغيل Windows 8 / Windows 8.1.

أولئك الذين يحبون تغيير الخلفية البيضاء الافتراضية للمجلدات في Windows 8 و Windows 8.1 ليس لديهم خيار سوى تنزيل وتثبيت برنامج WindowBlinds من Stardock. على الرغم من أن برنامج WindowBlinds عبارة عن برنامج مدفوع ويعينك بمقدار 9.99 دولارات ، إلا أنه يقدم مجموعة من الخيارات لتخصيص نظام التشغيل Windows 8 ، بما في ذلك خيار لتعيين صورة مخصصة كخلفية للمجلد.
إذا كنت لا تمانع في الحصول على برنامج WindowBlinds أو إذا كنت قد قمت بالفعل بتثبيت WindowBlinds على جهاز الكمبيوتر الذي يعمل بنظام Windows 8 أو Windows 8.1 ، فاتبع الإجراء الموضح أدناه لتغيير الخلفية البيضاء الافتراضية لبرنامج File Explorer.
لاحظ أنه يمكن للمستخدمين الذين لا يستطيعون شراء WindowBlinds تنزيل النسخة التجريبية كاملة الوظائف لمدة 30 يومًا لتغيير خلفية المجلد. لاحظ أنه عند إزالة تثبيت WindowBlinds بعد النسخة التجريبية التي مدتها 30 يومًا ، ستعيد WindowBlinds اللون الأبيض الأصلي كخلفية للمجلد.
لاحظ أيضًا أنه لا يمكن تعيين خلفية مجلد مخصص أثناء استخدام نمط Windows المرئي الافتراضي وتحتاج أولاً إلى تثبيت أحد الأنماط المرئية التي توفرها WindowBlinds.
الخطوة 1: قم بتنزيل أحدث نسخة من WindowBlinds copy عن طريق زيارة هذه الصفحة. ملف الإعداد هو ~ 48 ميغابايت.
الخطوة 2: بعد ذلك ، قم بتشغيل الإعداد واتبع الإرشادات التي تظهر على الشاشة لإكمال تثبيته على جهاز الكمبيوتر الخاص بك. لاحظ أن الإعداد يقدم لك تثبيت برنامج Start8 لإضافة قائمة "ابدأ" إلى نظام التشغيل Windows 8 / 8.1. Start8 ليس برنامجًا مجانيًا ، وإذا كنت لا ترغب في تثبيته ، فيرجى إلغاء تحديد الخيار المسمى نعم ، وأيضًا تثبيت Start8 الذي يظهر عند النقر فوق الزر "التالي".


قد يُطلب منك إعادة تشغيل الكمبيوتر لإكمال التثبيت. إذا طُلب منك القيام بذلك ، انقر فوق الزر "نعم" لإعادة التشغيل على الفور أو انقر فوق "لا" لإعادة التشغيل يدويًا لاحقًا.
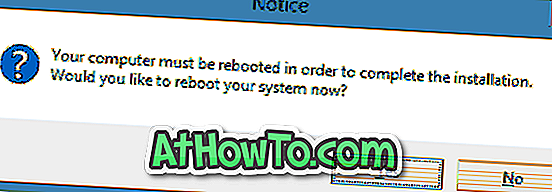
الخطوة 3: بمجرد التثبيت ، قم بتشغيل WindowBlinds. إذا كنت ترغب في اختبار قيادة البرنامج دون شرائه ، فانقر فوق خيار متابعة التجربة.
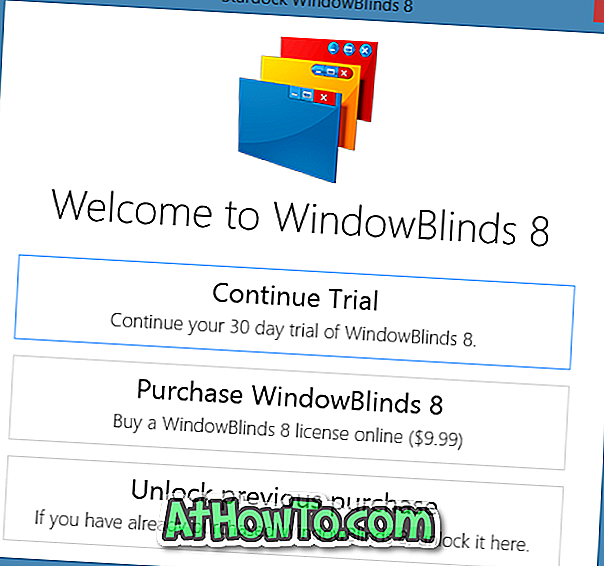
الخطوة 4: في الجزء الأيمن ، حدد نمطًا غير نمط Windows 8.1 الافتراضي ، انقر فوق علامة التبويب " الخلفية" على الجانب الأيمن.
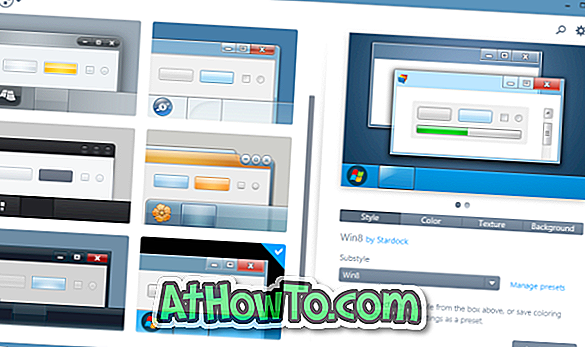
الخطوة 5: انقر فوق خلفيات إكسبلورر لاختيار نسيج لخلفية المجلد. وإذا كنت تريد استخدام صورة مخصصة ، فانقر فوق الزر " إنشاء نسيج" الموجود في الأسفل ثم استعرض للوصول إلى ملف الصورة الذي ترغب في تعيينه كخلفية Windows Explorer (File Explorer).
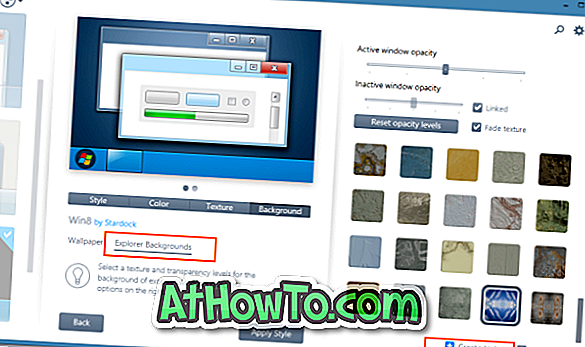
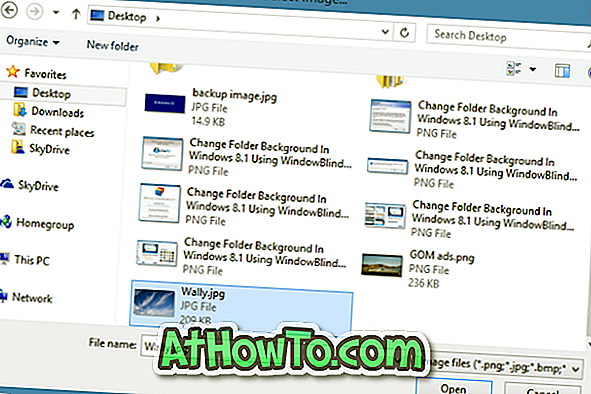
سترى خيارًا لتحديد مساحة الصورة التي ترغب في تعيينها كخلفية للمجلد. يمكنك إما تحديد جزء من الصورة أو النقر فوق زر تحديد كل الصورة الأصلية.

الخطوة 6: أخيرًا ، انقر فوق الزر " تطبيق النمط" لتعيين المظهر الجديد والصورة المحددة كخلفية للمجلد في نظام التشغيل Windows 8.1. سيقوم WindowBlinds بإعادة تشغيل Explorer تلقائيًا لتطبيق التغييرات. حظا سعيدا!














