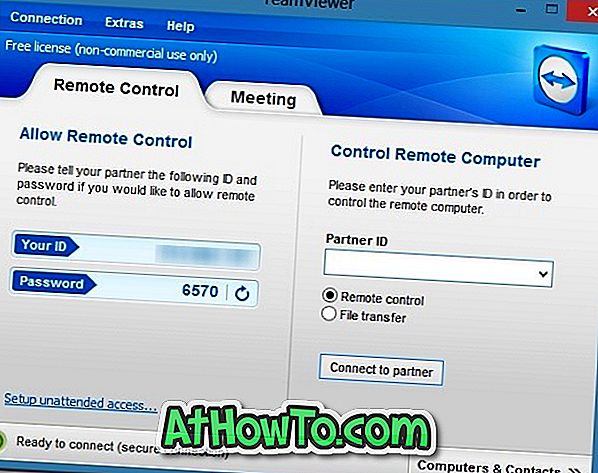أوراكل VM VirtualBox ، بلا شك ، أفضل برامج الأجهزة الظاهرية المجانية المتوفرة لنظامي التشغيل Windows و Mac و Linux. سواء كنت ترغب في اختبار إصدار من Windows أو اختبار ملف ISO قابل للتمهيد ، فإن VirtualBox هو أفضل برنامج موجود للمهمة.
على الرغم من أن تثبيت نظام التشغيل في VirtualBox سهل نسبيًا ، فقد يحتاج المستخدمون لأول مرة إلى بعض المساعدة ، خاصةً إذا كان المستخدم يعتزم التمهيد من ملف ISO وتثبيته من نفسه. تكمن المشكلة في أن VirtualBox لا يسمح لك بتحديد ملف صورة ISO أثناء إنشاء جهاز ظاهري جديد أو محرك أقراص ثابت افتراضي ، ويحتاج المرء إلى إضافته لاحقًا بعد إنشاء محرك الأقراص الثابت الظاهري.

بالنسبة لأولئك الذين يستخدمون VirtualBox لأول مرة ، هذا هو الدليل الذي يحتوي على إرشادات خطوة بخطوة للتمهيد وتثبيت Windows أو أي نظام تشغيل آخر بسهولة من ملف صورة ISO.
قم بتشغيل وتثبيت من ISO في VirtualBox في Windows
ملاحظة: نفترض أنك قمت بالفعل بتثبيت VirtualBox.
الخطوة 1: تشغيل VirtualBox. انقر فوق الزر " جديد" لفتح معالج "إنشاء Virtual Machine".

الخطوة 2: أدخل اسمًا للجهاز الظاهري ، وحدد نوع نظام التشغيل الذي تريد تثبيته عن طريق تحديد إدخال من القائمة المنسدلة ، ثم حدد الإصدار قبل النقر فوق الزر "التالي" للمتابعة.

الخطوة 3: في الشاشة الناتجة ، تحتاج إلى تخصيص جزء من ذاكرة الوصول العشوائي إلى الجهاز الظاهري. اعتمادًا على مقدار ذاكرة الوصول العشوائي المثبتة على جهاز الكمبيوتر ونظام التشغيل الذي حددته في الخطوة السابقة ، توصي Virtual Machine بتخصيص x ميغابايت من ذاكرة الوصول العشوائي. يمكنك إما الانتقال بالمبلغ الموصى به أو تخصيص أكثر من ذلك بقليل ولكن تأكد من عدم تخصيص أقل من المبلغ الموصى به.

بعد اختيار ذاكرة الوصول العشوائي ، انقر فوق زر التالي.
ملاحظة: لا ينبغي للمرء تخصيص أكثر من نصف حجم ذاكرة الوصول العشوائي الفعلية إلى الجهاز الظاهري.
الخطوة 4: في هذه الخطوة ، تحتاج إلى إنشاء محرك أقراص ثابت افتراضي. للقيام بذلك ، انقر فوق الزر "إنشاء" لفتح معالج إنشاء محرك الأقراص الثابتة الظاهري. هنا ، حدد VDI أو VHD كنوع محرك الأقراص الثابتة الظاهري. انقر فوق زر التالي.


حدد بشكل حيوي أو حجم ثابت أن تقرأ بعناية الوصف المتاح. باختصار ، إذا حددت الخيار Dynamically المخصص ، فسوف ينمو القرص الصلب الافتراضي أثناء استخدامه ، في حين أن الحجم الثابت يعني أن الجهاز الظاهري سوف يستخدم كل المساحة المخصصة من الآن.

الخطوة 5: بعد ذلك ، حدد موقعًا لحفظ القرص الصلب الظاهري ، وحدد أيضًا حجم القرص الصلب الافتراضي. يرجى ملاحظة أنه إذا كنت ترغب في تثبيت Windows 7/8 ، فأنت بحاجة إلى إنشاء محرك أقراص ثابت ظاهري بسعة 16 جيجابايت على الأقل لـ 32 بت أو 20 جيجابايت لـ 64 بت. انقر فوق الزر "إنشاء" لإنشاء محرك أقراص ثابت افتراضي.

الخطوة 6: الآن لديك محرك الأقراص الثابت الافتراضي ، فقد حان الوقت لتحديد ملف صورة ISO الذي تريد استخدامه لتثبيت نظام التشغيل. يرجى ملاحظة أن ISO يجب أن يكون قابلاً للتمهيد. لمعرفة ، راجع كيفية التحقق مما إذا كان Windows 10 ISO هو دليل التشغيل.
انقر بزر الماوس الأيمن فوق إدخال الجهاز الظاهري الذي تم إنشاؤه حديثًا (في الجزء الأيمن من VirtualBox Manager) ثم انقر فوق الزر "إعدادات".

الخطوة 7: في الجزء الأيمن من الإعدادات ، انقر فوق التخزين ، وانقر نقرًا مزدوجًا فوق وحدة التحكم (الموجودة أسفل شجرة التخزين) لتوسيع نطاقها ومشاهدة إدخال محرك الأقراص الثابتة الظاهري المنشأ حديثًا.


هنا ، انقر فوق "إفراغ" (انظر الصورة) ، ثم انقر فوق الرمز الصغير الموجود بجوار محرك الأقراص المضغوطة / أقراص DVD ، وانقر فوق "اختيار ملف قرص مضغوط / قرص DVD افتراضي" لتصفح موقع ملف ISO. حدد ملف ISO ثم انقر فوق الزر "موافق". هذا هو!

يمكنك الآن تحديد إدخال الجهاز الظاهري على الشاشة الرئيسية لـ VirtualBox Manager ثم انقر فوق الزر "ابدأ" للتمهيد من ملف ISO المحدد والبدء في تثبيت نظام التشغيل الخاص بك. حظا سعيدا.
قد يثير اهتمامك أيضًا كيفية التمهيد من USB في VirtualBox ، وكيفية تمكين Aero في VirtualBox ، وكيفية مشاركة الملفات بين مضيف Windows وأدلة الجهاز الظاهري.