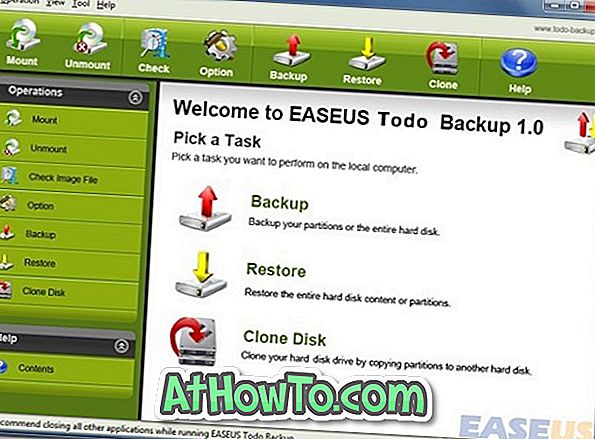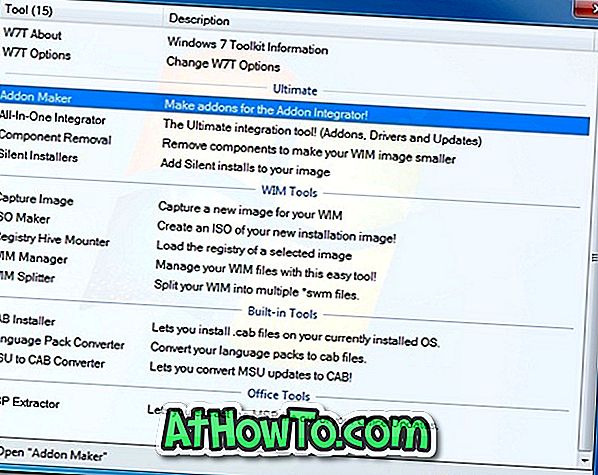على الرغم من أن iTunes لم يعد ضروريًا لتنشيط iPhone / iPad أو تحديث برنامج iOS ، فإن البرنامج لا يزال مطلوبًا لإجراء نسخ احتياطي لأجهزة iOS على جهاز الكمبيوتر الخاص بك. غالبًا ما يستخدم مستخدمو أجهزة الكمبيوتر iTunes لشراء الموسيقى والأفلام من متجر iTunes.
لقد مر وقت منذ أن يتوفر تطبيق iTunes للتنزيل من متجر Windows 10 Store. يوفر تطبيق iTunes في المتجر كل ما تحصل عليه في برنامج iTunes الكلاسيكي.

يعمل iTunes عمومًا دون أي مشاكل في نظام التشغيل Windows 10. ومع ذلك ، فقد يرفض في بعض الأحيان الاعتراف بـ iPhone أو iPad المتصلين ، أو قد يشعر بالبطء أو قد يرفض فتحه أيضًا.
إذا كنت تواجه مشكلات مع تطبيق iTunes على نظام التشغيل Windows 10 ، فيمكنك إصلاحه أو إعادة تعيينه على الإعدادات الافتراضية لمعالجة المشكلات.
يرجى ملاحظة أن iTunes الذي تم تنزيله من المتجر هو فقط الذي يوفر وظائف الإصلاح وإعادة الضبط.
إصلاح اي تيونز في ويندوز 10
انتقل لأسفل لرؤية الاتجاهات لإعادة تعيين.
لن يؤدي إصلاح iTunes إلى حذف البيانات المحفوظة في التطبيق.
الخطوة 1: افتح تطبيق الإعدادات وانتقل إلى النظام > التطبيقات > التطبيقات والميزات .
الخطوة 2: ابحث عن إدخال iTunes ، ثم انقر فوقه للكشف عن رابط الخيارات المتقدمة المخفية. انقر على نفس الرابط.

إذا لم يظهر رابط الخيارات المتقدمة ، فمن المحتمل أن تقوم بتشغيل الإصدار الكلاسيكي من برنامج iTunes. كما قيل من قبل ، تتوفر خيارات الإصلاح وإعادة الضبط لتطبيق iTunes الذي تم تنزيله من المتجر فقط.
الخطوة 3: في صفحة إعدادات iTunes الناتجة ، قم بالتمرير لأسفل لرؤية خيارات إعادة التعيين والإصلاح . انقر على زر إصلاح لبدء إصلاح تطبيق iTunes.
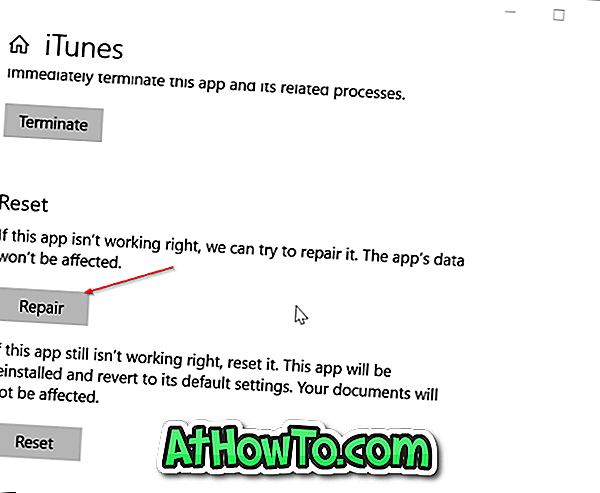
بمجرد الانتهاء من المهمة ، ستظهر علامة اختيار بجوار زر "الإصلاح" للإشارة إلى إكمال مهمة "الإصلاح" بنجاح.
إعادة تعيين اي تيونز في ويندوز 10
ستؤدي إعادة تعيين iTunes إلى حذف بيانات iTunes المحفوظة على الكمبيوتر.
الخطوة 1: أغلق تطبيق iTunes إذا كان قيد التشغيل وانتقل إلى الإعدادات > التطبيقات > التطبيقات والميزات .
الخطوة 2: انقر على إدخال iTunes لرؤية رابط الخيارات المتقدمة. انقر فوق ارتباط خيارات متقدمة لفتح صفحة إعدادات التطبيق.
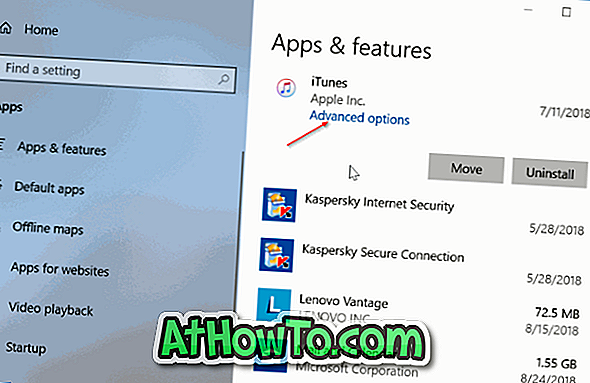
الخطوة 3: قم بالتمرير لأسفل الصفحة لرؤية زر إعادة الضبط. انقر على زر إعادة الضبط . انقر فوق الزر "إعادة تعيين" مرة أخرى عندما ترى مربع حوار التأكيد الصغير لبدء إعادة تعيين التطبيق.
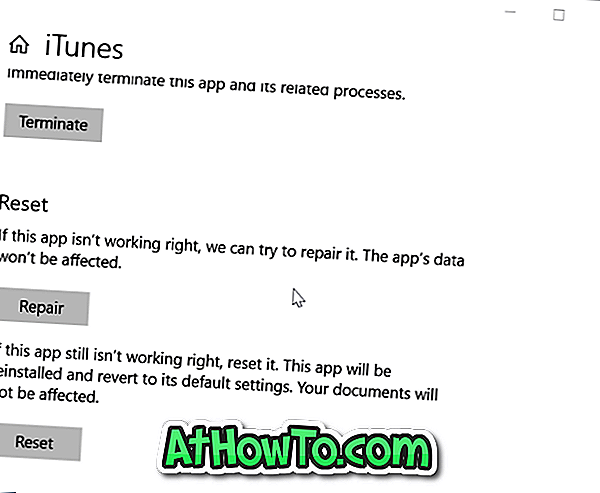
ستؤدي إعادة تعيين iTunes إلى إعادة تثبيت التطبيق والعودة إلى إعداداته الافتراضية. لن تستغرق هذه العملية أكثر من بضع ثوانٍ. ستظهر علامة اختيار بجوار زر إعادة الضبط بمجرد اكتمال عملية إعادة الضبط.
يمكنك الآن تشغيل تطبيق iTunes.