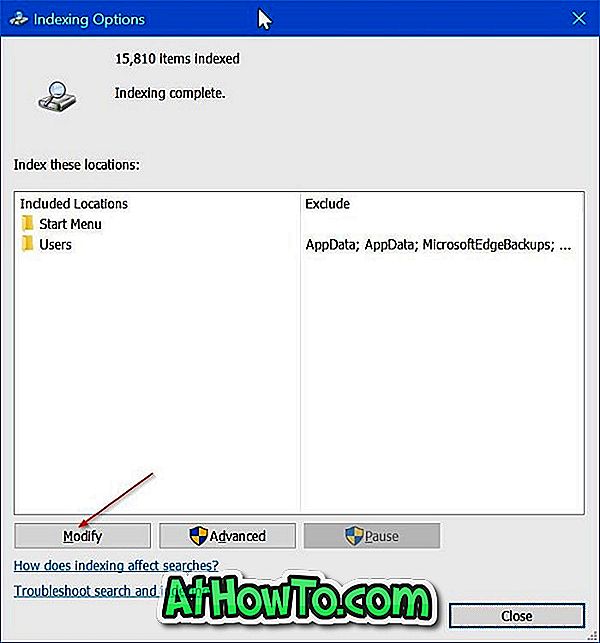هل ترغب في تثبيت ملف PDF مهم في قائمة "ابدأ" في نظام التشغيل Windows 10؟ هل ترغب في تثبيت صورتك المفضلة أو أي ملف آخر في قائمة ابدأ في Windows 10؟ في هذا الدليل ، سوف نرى كيفية ربط أي ملف بقائمة ابدأ في Windows 10 بسهولة.
نعلم جميعًا أن Windows 10 يسمح للمستخدمين بتثبيت المجلدات وصفحات الويب والتطبيقات في قائمة "ابدأ" بالإعدادات الافتراضية. ومع ذلك ، لا يسمح نظام Windows 10 بتثبيت الملفات في البداية لسبب ما.
غالبًا ما يريد العديد من المستخدمين تثبيت الملفات في "ابدأ" حتى يتمكنوا من تشغيل الملفات بسرعة. على الرغم من أنه يمكن للمرء دائمًا وضع الملفات على سطح المكتب أو إنشاء اختصار لها على سطح المكتب ، إلا أن المستخدمين يفضلون تثبيت الملفات على "ابدأ" لسهولة الوصول إليها.
استخدم تطبيق Pin Files لتثبيت الملفات في قائمة ابدأ في Windows 10
Pin Files هو تطبيق جديد لنظام التشغيل Windows 10 مصمم لمساعدة مستخدمي Windows 10 على تثبيت الملفات في القائمة "ابدأ" بسرعة. يمكّنك تطبيق Windows Store المجاني من تثبيت أي نوع من أنواع الملفات باستثناء ملف. exe للبدء ببضع نقرات. يمكّنك التطبيق أيضًا من تثبيت مجلدات "بدء التشغيل" ، لكن هذه الميزة لا تُستخدم كثيرًا لأن Windows 10 يسمح لك بتثبيت المجلدات بشكل افتراضي.

أثناء تثبيت أحد الملفات في قائمة "ابدأ" ، يمكنك كتابة اسم للبلاط. يوجد أيضًا خيار لفتح القائمة "فتح باستخدام" في كل مرة تقوم فيها بالنقر فوق التجانب / الملف في قائمة "ابدأ" بحيث يمكنك فتح الملف باستخدام التطبيق أو البرنامج الكلاسيكي الذي تريده.
إذا كنت ترغب في فتح الملف المثبت مع برنامج معين ، يمكنك اختيار ذلك أيضًا ، ولكن الإصدار الحالي من تطبيق Pin Files يدعم تطبيقات المتجر فقط.
تثبيت الملفات في قائمة ابدأ في Windows 10
فيما يلي كيفية استخدام تطبيق Pin Files لتثبيت الملفات في قائمة ابدأ في Windows 10.
الخطوة 1: زيارة هذه الصفحة من المتجر وتثبيت التطبيق. هل تعلم أنه يمكنك تثبيت التطبيقات من المتجر دون تسجيل الدخول إلى المتجر؟
الخطوة 2: تشغيل تطبيق Pin Files .
الخطوة 3: انقر فوق الزر " اختيار" لرؤية مربع حوار صغير تحتاج إلى اختيار ما إذا كنت تريد تثبيت ملف أو مجلد. نظرًا لأننا هنا لتثبيت أحد الملفات ، انقر فوق الزر " ملف" .

الخطوة 4: النقر فوق الزر "فتح ملف" يفتح مربع الحوار "فتح" الذي يمكنك من خلاله استعراض وتحديد الملف الذي تريد تثبيت "ابدأ" به. حدد الملف ثم انقر فوق الزر " فتح" .

الخطوة 5: إذا كنت ترغب في تغيير اسم عرض الملف ، يمكنك القيام بذلك عن طريق كتابة أي شيء تحت أحد عشر حرفًا في حقل الاسم المعروض .
الخطوة 6: يسمح لك حقل التطبيق Launching بتحديد تطبيق Store لفتح الملف. إذا اخترت الافتراضي ، يتم فتح الملف المثبت مع التطبيق أو البرنامج الافتراضي المرتبط بنوع الملف.

حدد إظهار نافذة "فتح باستخدام" (دائمًا) لرؤية مربع الحوار "فتح باستخدام" في كل مرة تقوم فيها بالنقر فوق الملف المثبت.
الخطوة 7: أخيرًا ، انقر فوق الزر Pin ثم انقر فوق الزر "نعم" لتثبيت الملف المحدد في "ابدأ".

لإزالة ملف مثبت من قائمة "ابدأ" ، ما عليك سوى النقر بزر الماوس الأيمن فوقه ثم النقر فوق "إلغاء التثبيت من خيار".
قد ترغب أيضًا في قراءة كيفية تثبيت مجلد التنزيلات والمستندات على قائمة "ابدأ" في دليل Windows 10.