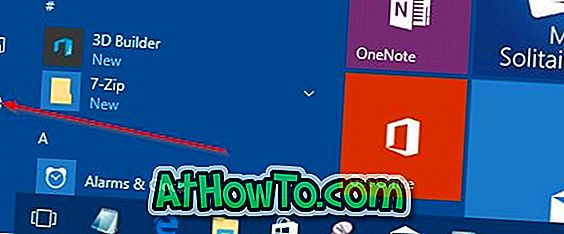إذا كنت قد قمت بتثبيت نظام تشغيل Windows على كمبيوتر محمول أو كمبيوتر لوحي أو كمبيوتر مكتبي مزود بنظام تشغيل غير متقطع ، فمن المحتمل أن تكون على دراية برمز البطارية الصغير الذي يظهر في منطقة درج النظام بشريط المهام.
يعد رمز حالة البطارية مفيدًا جدًا للمستخدمين الذين لا يحتفظون دائمًا بأجهزة الكمبيوتر المحمولة أو أجهزة الكمبيوتر المحمولة. يؤدي مؤشر الماوس فوق مؤشر البطارية إلى عرض الوقت المتبقي للبطارية والنسبة المئوية للبطارية.
يوفر النقر بزر الماوس الأيمن فوق رمز البطارية وصولاً سريعًا إلى Power Options (خيارات الطاقة) و Windows Mobility Center وضبط سطوع الشاشة. يمكن للمرء التبديل بسرعة بين خطط الطاقة من خلال النقر على أيقونة البطارية.
على الرغم من أن رمز البطارية هذا يظهر دائمًا في منطقة درج النظام بشريط المهام ، فقد تجد أحيانًا أن الرمز مفقود من شريط المهام. إذا لم يظهر رمز البطارية على شريط المهام ، فيمكنك تجربة الحلول التالية لاستعادة رمز البطارية المفقودة في Windows.
الحل 1 من 4
تحقق مما إذا كان قد تم تغيير سلوك رمز البطارية
تعليمات لنظام التشغيل Windows 10 (قم بالتمرير لأسفل للحصول على تعليمات Windows 8/7)
الخطوة 1: افتح تطبيق " الإعدادات" إما بالنقر فوق الرمز الخاص به في قائمة "ابدأ" أو باستخدام Windows logo + I hotkey.
الخطوة 2: انتقل إلى التخصيص > شريط المهام. سيؤدي هذا إلى فتح صفحة إعدادات شريط المهام.
الخطوة 3: انقر فوق تحديد الرموز التي تظهر على رابط شريط المهام .
الخطوة 4: أدر المفتاح بجوار أيقونة التشغيل إلى وضع التشغيل.
هذا هو!
تعليمات ويندوز 8/7
الخطوة 1: قم بإجراء نقرة على السهم الصغير المرئي على شريط المهام ، ثم انقر فوق تخصيص خيار متاح في المربع الناتج لفتح نافذة أيقونات منطقة الإعلام.
الخطوة 2: هنا ، تحقق مما إذا كان سلوك أيقونة Power قد تم تعيينه على أيقونة إخفاء والإشعارات . إذا كانت الإجابة بنعم ، فحدد إظهار الرمز والإشعارات من القائمة المنسدلة إلى ، ثم انقر فوق الزر " موافق" لاستعادة الرمز.
الحل 2 من 4
تفحص تغييرات الأجهزة
الخطوة 1: افتح إدارة الأجهزة. للقيام بذلك ، يمكنك النقر بزر الماوس الأيمن فوق الزر "ابدأ" (Windows 8.1 فقط) ، ثم النقر فوق "إدارة الأجهزة". إذا كنت تستخدم نظام التشغيل Windows 10/8/7 ، فقم بفتح الأمر Run بالضغط على مفاتيح Windows و R بشكل متزامن ، اكتب Devmgmt.msc ثم اضغط على مفتاح Enter لفتح Device Manager.
الخطوة 2: في إدارة الأجهزة ، قم بتوسيع البطاريات . انقر بزر الماوس الأيمن فوق إدخال Microsoft AC Adapter وانقر فوق زر إلغاء التثبيت . انقر فوق الزر "موافق" عندما ترى رسالة التحذير لمتابعة إلغاء تثبيت برنامج التشغيل.
الخطوة 3: بعد ذلك ، انقر فوق قائمة " إجراء " ، ثم انقر فوق " تفحص التغييرات في الأجهزة" الخيار لاستعادة رمز البطارية المفقودة.
الحل 3 من 4
حاول إصلاح ملفات النظام
الخطوة 1: افتح موجه الأوامر المرتفع. للقيام بذلك ، اكتب CMD في شاشة "ابدأ" أو قائمة "ابدأ" ، ثم اضغط على Ctrl + Shift + Enter في نفس الوقت لتشغيل "موجه الأوامر" كمسؤول.
الخطوة 2: في الموجه ، اكتب sfc / scannow ، ثم اضغط على المفتاح Enter لتشغيل System File Checker. سيستغرق ذلك بعض الوقت لتفحص جميع ملفات النظام وسيصلح تلقائيًا ملفات نظام التشغيل التالفة ، إن وجدت.
قد تحتاج إلى إعادة تشغيل الكمبيوتر مرة واحدة بعد تشغيل System File Checker.
الحل 4 من 4
استخدم ميزة تحديث جهاز الكمبيوتر أو إعادة ضبط جهاز الكمبيوتر
تتيح لك ميزة Refresh PC في Windows 8 و 8.1 إعادة تثبيت Windows دون مسح الملفات والإعدادات والتطبيقات المثبتة من المتجر.
في نظام Windows 10 ، يمكنك استخدام ميزة Rest PC. يرجى الرجوع إلى كيفية إعادة تعيين جهاز كمبيوتر يعمل بنظام Windows 10 أو كيفية إعادة تعيين نظام التشغيل Windows 10 إلى دليل إعدادات المصنع للحصول على إرشادات مفصلة.