في وقت سابق من هذا الصباح ، قمت بإعادة تشغيل جهاز الكمبيوتر الذي يعمل بنظام التشغيل Windows 10 لإكمال تثبيت أحد التحديثات المعلقة. بعد إعادة تشغيل جهاز كمبيوتر يعمل بنظام Windows 10 ، حاولت تشغيل متصفح Internet Explorer باستخدام بحث القائمة "ابدأ" ، لكن البحث لم يعرض برنامج Internet Explorer في نتائجه.
في البداية ، اعتقدت أن بحث القائمة "ابدأ" لا يعمل كما ينبغي ، وحاولت الانتقال إلى مجلد "ملحقات Windows" من قائمة "ابدأ" (ضمن جميع التطبيقات) على أمل أن أتمكن من تشغيل Internet Explorer من هناك. لدهشتي ، كان اختصار Internet Explorer مفقودًا حتى من مجلد "ملحقات Windows" ، وكان هذا هو السبب في أن بحث القائمة "ابدأ" لم يتمكن من البحث عن برنامج Internet Explorer.

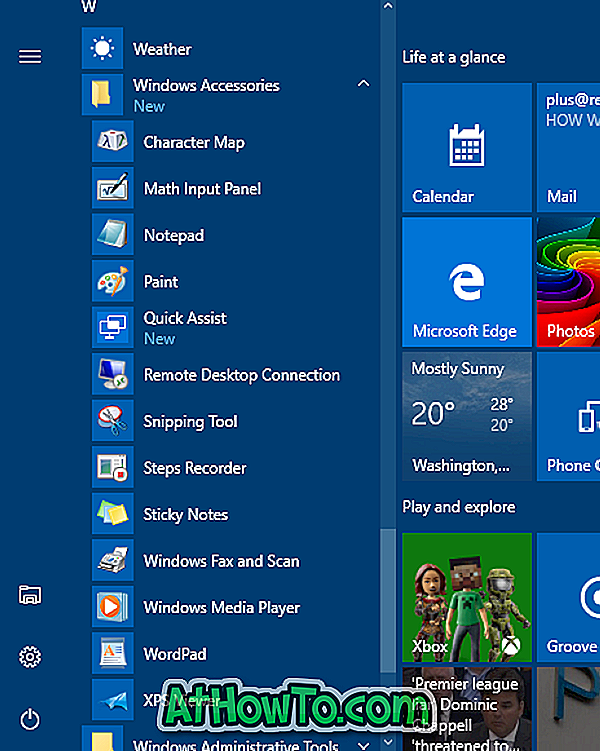
إذا لم تتمكن أيضًا من تشغيل برنامج Internet Explorer في نظام التشغيل Windows 10 باستخدام البحث ، فيمكنك تجربة الخروج أدناه للحصول على تعليمات لتشغيل برنامج Internet Explorer
إصلاح إلى برنامج Internet Explorer المفقود من نظام التشغيل Windows 10
الخطوة الأولى: افتح قائمة "ابدأ" ، وانقر فوق "جميع التطبيقات" (إذا لم تتمكن من رؤية "جميع التطبيقات" ، فراجع "جميع التطبيقات" المفقودة في دليل Windows 10) ، ثم انتقل إلى مجلد "ملحقات Windows".
لاحظ أنه في عمليات إنشاء الذكرى السنوية لنظام التشغيل Windows 10 ، لا يوجد زر جميع التطبيقات في قائمة ابدأ. تحتاج فقط إلى التمرير لرؤية مجلد Windows Accessories.
الخطوة 2: انقر فوق مجلد Windows Accessories . يجب أن يظهر رمز Internet Explorer هنا. في حالة ظهور اختصار Internet Explorer ، يمكنك حل المشكلة (عدم ظهور Internet Explore في نتائج البحث) من خلال إعادة إنشاء مربع البحث. لإعادة الإنشاء ، يرجى الرجوع إلى دليل كيفية إعادة إنشاء فهرس البحث في دليل Windows 10 للحصول على إرشادات خطوة بخطوة.
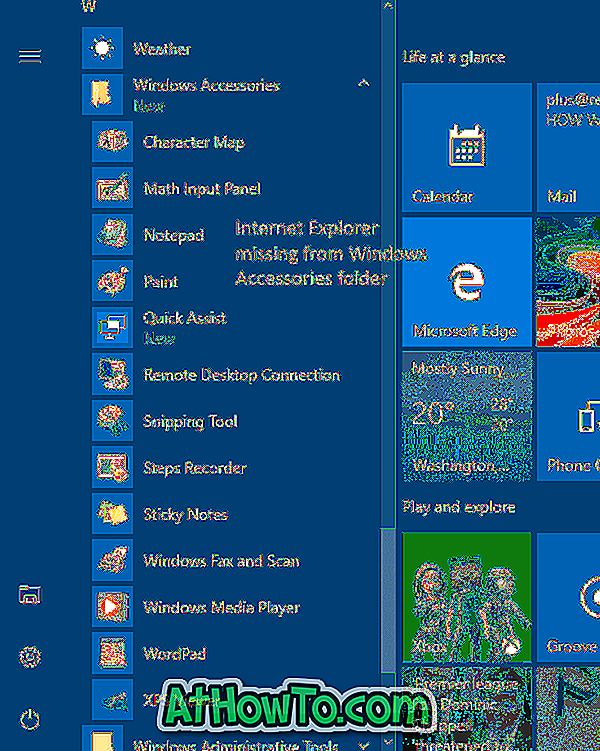
وإذا لم يظهر اختصار Internet Explorer ضمن مجلد Windows Accessories ، فاتبع الإرشادات الواردة في الخطوات الموضحة أدناه.
الخطوة 3: انتقل إلى المجلد التالي:
C: \ Program Files (x86) \ Internet Explorer (على 64 بت / x64 Windows 10)
C: \ Program Files \ Internet Explorer (على 32 بت / x 86 Windows 10)
في المسار أعلاه ، "C" هو حرف محرك الأقراص لمحرك الأقراص المثبت عليه نظام Windows 10.
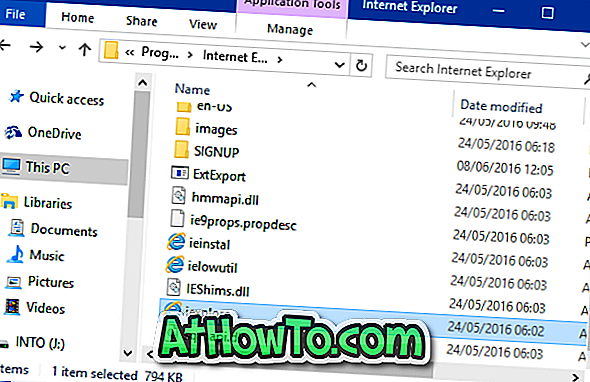
الخطوة 4: بمجرد الانتقال إلى مجلد Internet Explorer ، انقر بزر الماوس الأيمن على iexplore (.exe) ، وانقر فوق إرسال إلى ، ثم انقر فوق خيار سطح المكتب (إنشاء اختصار) لإنشاء اختصار لـ iexplore على سطح المكتب.
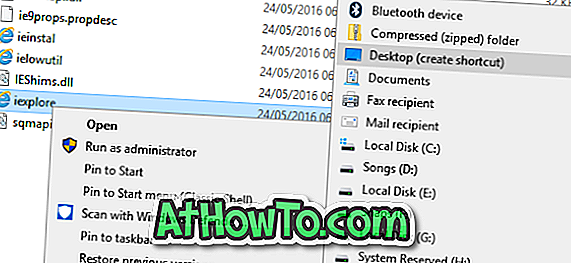
يمكنك الآن النقر فوق اختصار iexplore على سطح المكتب لتشغيل متصفح Internet Explorer. لإضافته مرة أخرى إلى مجلد Windows Accessories وإتاحته في نتائج البحث ، تحتاج إلى إكمال الخطوات الثلاث التالية.

الخطوة 5: انسخ اختصار iexplore الذي تم إنشاؤه حديثًا من سطح المكتب ، وافتح مربع الأمر "تشغيل" عن طريق الضغط على شعار Windows ومفاتيح R في نفس الوقت ، ثم لصق المسار التالي ، ثم اضغط على مفتاح Enter لفتح مجلد Windows Accessories عندما ترى مربع حوار التأكيد ، انقر فوق الزر "متابعة".
٪ ProgramData٪ \ Microsoft \ Windows \ قائمة ابدأ \ البرامج \ الملحقات
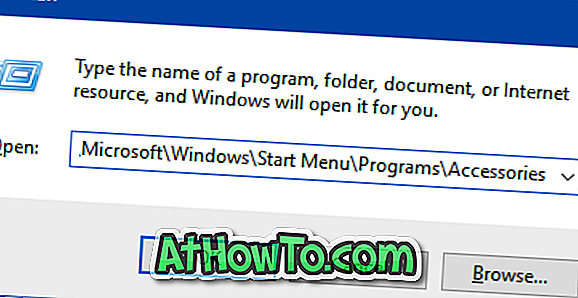
الخطوة 6: أخيرًا ، قم بلصق اختصار iexplore. إعادة تسمية الاختصار من iexplore إلى Internet Explorer.
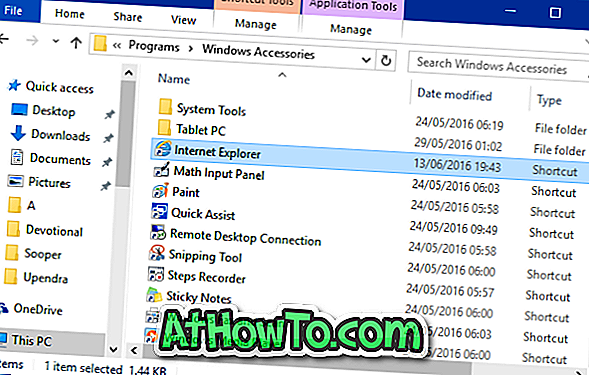
يجب أن يظهر اختصار Internet Explorer الآن في مجلد "ابدأ" في قائمة "ملحقات Windows".
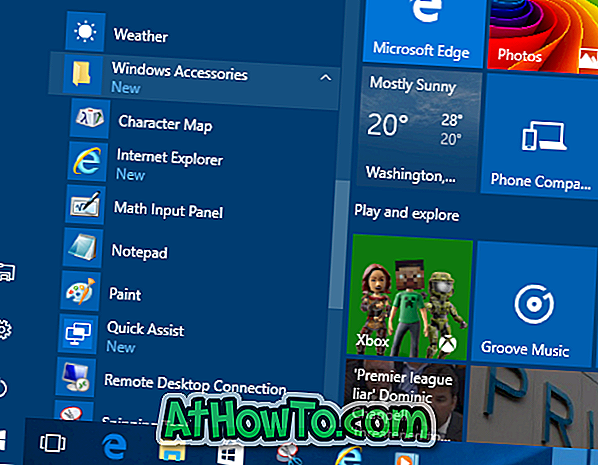
الخطوة 7: لن يعرض البحث Internet Explorer على الفور في نتائجه لأن الاختصار الجديد الذي أضفناه للتو إلى مجلد Windows Accessories لم تتم فهرسته بعد. إما إعادة إنشاء فهرس البحث يدويًا باتباع الإرشادات الموجودة في كيفية إعادة إنشاء فهرس البحث في نظام التشغيل Windows 10 أو الانتظار لبضع ساعات للسماح لنظام التشغيل Windows 10 بفهرسة الاختصار تلقائيًا وإظهاره في نتائج البحث.














