Edge ، متصفح الويب الجديد من Microsoft لنظام التشغيل Windows 10 لا يخلو من المشاكل. غالبًا ما يشكو المستخدمون من أن متصفح Edge لا يفتح ، ومتصفح Edge بطيء ، ويغلق متصفح Edge تلقائيًا بعد ثوانٍ قليلة من بدء تشغيله.
طوال هذه الأيام ، كان على مستخدمي Windows 10 إعادة تعيين / إعادة تثبيت متصفح Edge لإصلاح معظم المشكلات. تتطلب إعادة تثبيت / إعادة تعيين مستعرض Edge حذف مجلد نظام ثم تنفيذ بضعة أوامر في PowerShell. يتردد المستخدمون المبتدئون دائمًا في تشغيل بعض الأوامر غير المعروفة ومحاولة تجنب Command Prompt و PowerShell.

طلب المستخدمون من Microsoft توفير خيار لإصلاح مستعرض Edge في نظام التشغيل Windows 10. أخيرًا ، يبدو أن Microsoft استمعت إلى تعليقات المستخدمين نظرًا لوجود أحكام لإصلاح مستعرض Edge وإعادة تعيينه في Windows 10 Fall Creators Update (الإصدار 1709).
يمكن إجراء عمليات إعادة الضبط والإصلاح لمتصفح Edge بالانتقال إلى الإعدادات> التطبيقات> التطبيقات والميزات> Microsoft Edge.
في هذا الدليل ، سنرى كيفية إصلاح مستعرض Edge في نظام التشغيل Windows 10 دون مساعدة من أي أدوات مساعدة لما بعد السوق أو دون تعديل أي أدوات نظام.
إصلاح متصفح مايكروسوفت الحافة
إليك كيفية إصلاح مستعرض Microsoft Edge في نظام التشغيل Windows 10.
هام: تتوفر إمكانية إصلاح مستعرض Microsoft Edge في Fall Creators Update لنظام التشغيل Windows 10 (الإصدار 1709). نفس الميزة غير موجودة في Windows 10 Creators Update (v1703).
الخطوة 1: افتح تطبيق الإعدادات. انتقل إلى التطبيقات > التطبيقات والميزات .
الخطوة 2: ابحث عن إدخال Microsoft Edge وانقر على نفسه. يجب أن تشاهد الآن رابط الخيارات المتقدمة . انقر على الرابط لفتح صفحة استخدام التخزين وإعادة ضبط التطبيق.
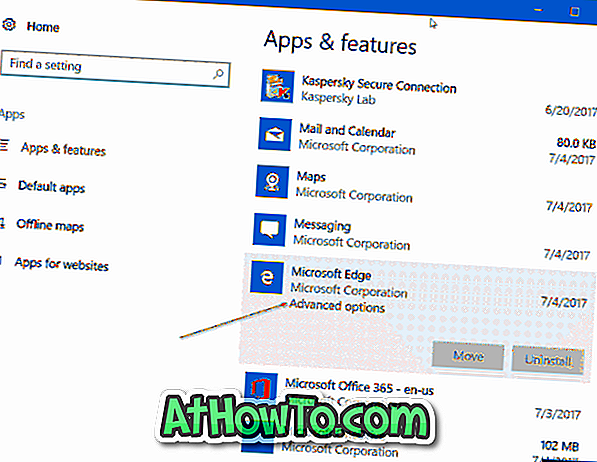
الخطوة 3: هنا ، سترى خيارين: إصلاح ، وإعادة تعيين . يعمل خيار الإصلاح على إصلاح مستعرض Microsoft Edge دون إزالة بياناتك. يهدف خيار إعادة التعيين إلى إعادة تعيين مستعرض Microsoft Edge إلى الإعدادات الافتراضية عن طريق حذف بياناتك ، بما في ذلك محفوظات المستعرض وملفات تعريف الارتباط وإعدادات Edge الأخرى.

بما أننا نرغب في إصلاح متصفح Edge ، انقر فوق الزر Repair . أخيرًا ، إذا رأيت مربع حوار للتأكيد ، فانقر فوق الزر "إصلاح" مرة أخرى لبدء إصلاح تثبيت مستعرض Edge.
يجب أن يكون متصفح Edge جاهزًا للاستخدام في بضع ثوانٍ. إذا طلب منك Windows 10 إعادة تشغيل جهاز الكمبيوتر الخاص بك ، فقم بالشيء نفسه مرة واحدة.
لا تنس أن تقرأ كيفية إلغاء تثبيت متصفح Microsoft Edge وإزالته من دليل Windows 10.














