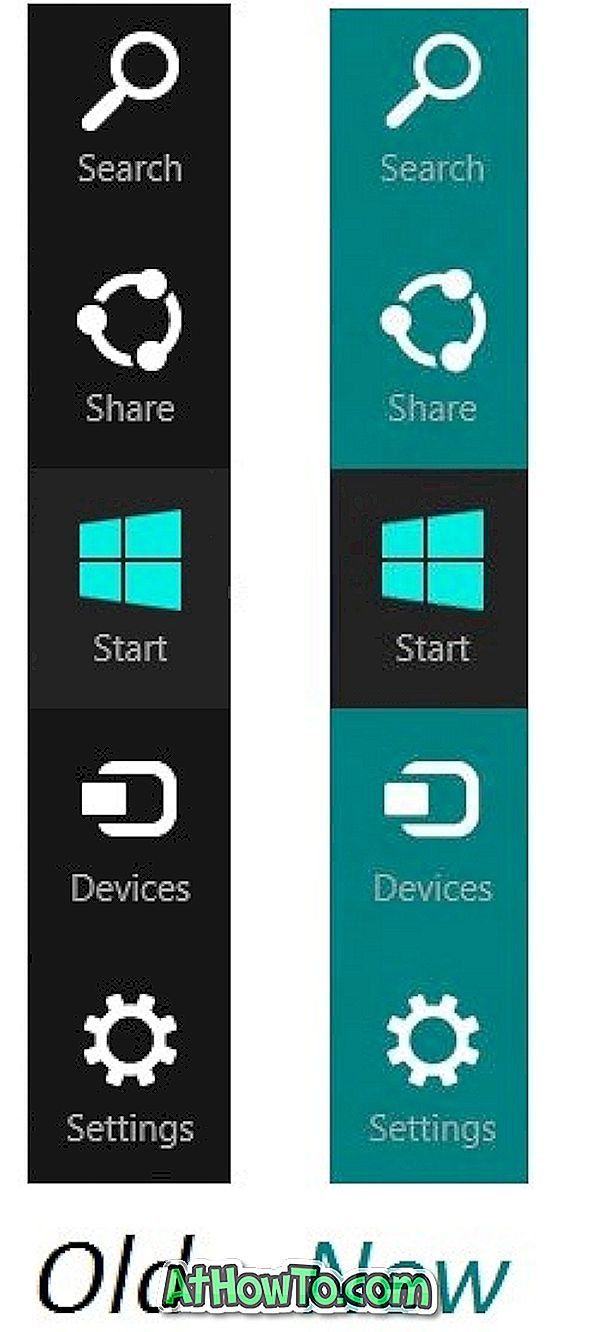هل هناك تطبيق لا يعمل بشكل صحيح على جهاز كمبيوتر يعمل بنظام Windows 10؟ هل تريد إصلاح تطبيق افتراضي أو تطبيق جهة خارجية في نظام التشغيل Windows 10؟ في هذا الدليل ، سنرى كل الطرق المتاحة لإصلاح تطبيقات Windows 10.
من السهل إصلاح تطبيق مضمن أو تطبيق تابع لجهة خارجية في Windows 10 إذا كنت تقوم بتشغيل Windows 10 Anniversary Update (الإصدار 1607) أو الإصدارات الأحدث من Windows 10. تتيح لك ميزة إعادة تعيين التطبيق المقدمة مع Anniversary Update إعادة تعيين تطبيق ما إذا كان لا تعمل بشكل صحيح أو أنها لا تفتح على الإطلاق.
لذلك ، يمكنك إصلاح تطبيق عن طريق إعادة تعيينه. إذا استمرت المشكلة حتى بعد إعادة تعيين تطبيق (وهو أمر غير مرجح للغاية) ، فيمكن للمرء إعادة تثبيت التطبيقات المدمجة بالإضافة إلى تطبيقات الجهات الخارجية لمعالجة المشكلات. عند إعادة تعيين أحد التطبيقات ، يقوم نظام التشغيل Windows 10 بحذف بيانات التطبيق أيضًا.
المهم الوحيد هو أنه لا يمكن استخدام ميزة إعادة تعيين التطبيق لإعادة تعيين برامج سطح المكتب الكلاسيكية.
إصلاح أحد التطبيقات أمر سهل إلى حد ما في نظام التشغيل Windows 10. اتبع الإرشادات الموضحة أدناه لإصلاح تطبيقات Windows 10 من خلال إعادة تعيينها.
طريقة 1 من 2
إصلاح تطبيقات Windows 10 عن طريق إعادة تعيينها
الخطوة 1: افتح تطبيق الإعدادات. انتقل إلى النظام > التطبيقات والميزات . إذا كنت تقوم بتشغيل Windows 10 Creators Update ، فيرجى الانتقال إلى التطبيقات > التطبيقات والميزات بدلاً من ذلك.
الخطوة 2: ابحث عن إدخال التطبيق الذي تريد إصلاحه عن طريق إعادة تعيينه. انقر على التطبيق لرؤية رابط الخيارات المتقدمة . انقر فوق ارتباط خيارات متقدمة لفتح صفحة استخدام التخزين وإعادة تعيين التطبيق.

الخطوة 3: هنا ، انقر فوق زر إعادة الضبط . عندما ترى مربع حوار التأكيد مع "سيؤدي هذا إلى حذف بيانات التطبيق نهائيًا على هذا الجهاز ، بما في ذلك تفضيلاتك وتفاصيل تسجيل الدخول" ، يرجى النقر فوق الزر "إعادة تعيين" لإعادة تعيين التطبيق.


بمجرد إعادة ضبط التطبيق بنجاح ، سترى علامة اختيار بجوار زر إعادة الضبط في صفحة استخدام التخزين وإعادة ضبط التطبيق.
حاول تشغيل التطبيق الآن. يجب أن تعمل الآن بشكل جيد دون أي مشاكل. إذا استمرت المشكلة ، يمكنك التفكير في إعادة تعيين التطبيق.
طريقة 2 من 2
إصلاح تطبيقات Windows 10 عن طريق إعادة تثبيتها
يمكن إصلاح معظم مشكلات التطبيق عن طريق إعادة التعيين ، ولكن إذا كنت لا تزال تواجه مشكلات ، فيمكنك إعادة تثبيت التطبيق لحل المشكلة.
الخطوة 1: افتح تطبيق الإعدادات. انتقل إلى النظام > التطبيقات والميزات . في Windows 10 Creators Update (14997 أو الأحدث) ، تحتاج إلى الانتقال إلى التطبيقات > التطبيقات والميزات .
الخطوة 2: ابحث عن التطبيق الذي تريد إعادة تثبيته. انقر على التطبيق لرؤية زر إلغاء التثبيت .

ملاحظة: إذا كان زر إزالة التثبيت باللون الرمادي ، يرجى الرجوع إلى كيفية إعادة تثبيت المتجر والتطبيقات الأخرى في دليل Windows 10. يمكنك أيضًا استخدام CCleaner لإزالة التطبيقات في نظام التشغيل Windows 10.
الخطوة 3: انقر فوق الزر إلغاء التثبيت ، ثم انقر فوق الزر إلغاء التثبيت مرة أخرى عندما ترى مربع حوار التأكيد لإزالة التطبيق.

الخطوة 4: بمجرد إزالة التطبيق ، قم بتشغيل تطبيق المتجر ، واستخدم حقل البحث لمعرفة التطبيق ثم قم بتثبيته.

بهذه البساطة!