في نظام التشغيل Windows 8 ، أسقطت Microsoft قائمة Start القديمة الجيدة واستبدلت نفسها بشاشة كاملة ، Start Start على طراز واجهة المستخدم الحديثة. على الرغم من أن شاشة البدء في نظام التشغيل Windows 8 كانت أفضل من قائمة "ابدأ" بعدة طرق ، إلا أنها لم تكن مثالية لغالبية مستخدمي الكمبيوتر الذين يستخدمون بيئة سطح المكتب في الغالب لإنجاز الأمور.

كان أحد الجوانب السلبية أنه لم يكن قابلاً للتخصيص بدرجة كبيرة وكان هناك حاجة للذهاب إلى أدوات الطرف الثالث لتعيين صورة مخصصة كخلفية شاشة ابدأ. بعد نشر إصدار Windows 8 ، جاء المطورون مع برنامج لتعطيل شاشة البدء وإضافة قائمة "ابدأ" وفتح شاشة "ابدأ" داخل سطح المكتب وتغيير خلفية شاشة البدء باستخدام شاشة مخصصة.
من أجل منع أكبر عدد ممكن من المستخدمين من تعطيل شاشة "ابدأ" وتثبيت أدوات قائمة "ابدأ" التابعة لجهة خارجية ، قامت Microsoft بتحسين شاشة "ابدأ" في نظام التشغيل Windows 8.1 بعدد من الميزات الجديدة وإعدادات التخصيص. من بين جميع الميزات الجديدة وإعدادات التخصيص ، يعد الخيار لتكوين Windows 8.1 لاستخدام صورة خلفية سطح المكتب كخلفية شاشة ابدأ هو الأفضل.
عند تمكين هذه الميزة ، ستظهر خلفية سطح المكتب النشطة كشاشة "ابدأ" وشاشة جميع التطبيقات التي تظهر عند النقر فوق زر السهم لأسفل الموجود في الركن الأيمن السفلي من شاشة البدء.
إذا كنت ترغب في فكرة وجود صورة خلفية لسطح المكتب كصورة خلفية للشاشة "ابدأ" ، فاتبع الإرشادات الموضحة بإحدى الطريقتين.
طريقة 1:
الخطوة 1: التبديل إلى وضع سطح المكتب.
الخطوة 2: انقر بزر الماوس الأيمن فوق المساحة الفارغة من شريط المهام ثم انقر فوق " خصائص" لفتح "شريط المهام" و "خصائص التنقل".
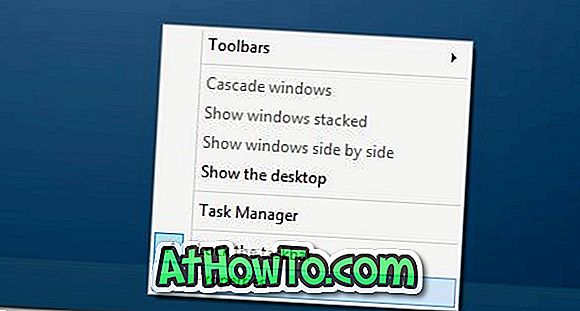
الخطوة 3: هنا ، قم بالتبديل إلى علامة التبويب " التنقل" ، ثم حدد الخيار المعنون " إظهار خلفية سطح المكتب" في "ابدأ" . انقر فوق زر تطبيق. هذا هو! من الآن فصاعدًا ، ستستخدم شاشة البدء خلفية سطح المكتب.
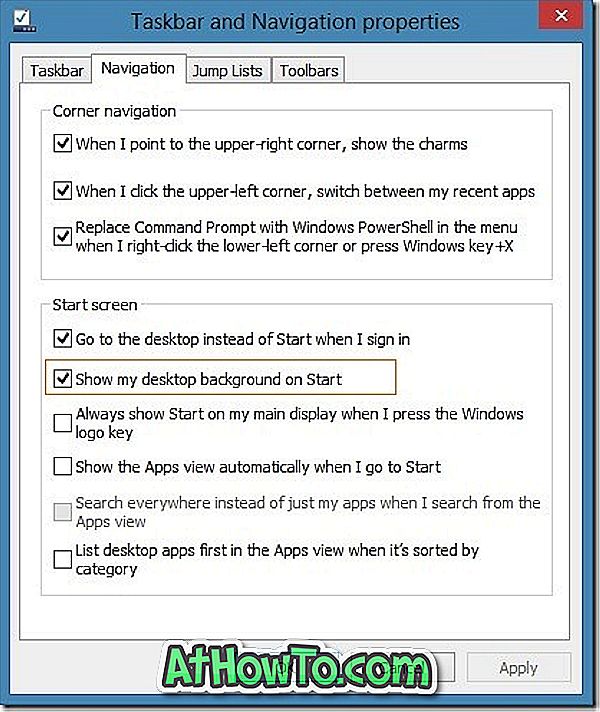
الطريقة 2:
الخطوة 1: قم بالتبديل إلى شاشة البدء إما بالضغط على مفتاح شعار Windows على لوحة المفاتيح أو بالنقر فوق الزر "ابدأ".
الخطوة 2: حرك مؤشر الماوس إلى الزاوية العلوية أو السفلية اليمنى من الشاشة للكشف عن شريط السحر. انقر فوق الإعدادات لفتح سحر الإعدادات.

الخطوة 3: هنا ، انقر فوق " تخصيص" لرؤية خيارات نمط خلفية الشاشة ولون الخلفية وخيارات تخصيص ألوان التركيز.

الخطوة 4: في مربع أنماط الخلفية ، انقر فوق المربع الأخير الذي يعرض خلفية سطح المكتب الحالية لتعيين خلفية سطح المكتب كخلفية شاشة بدء.
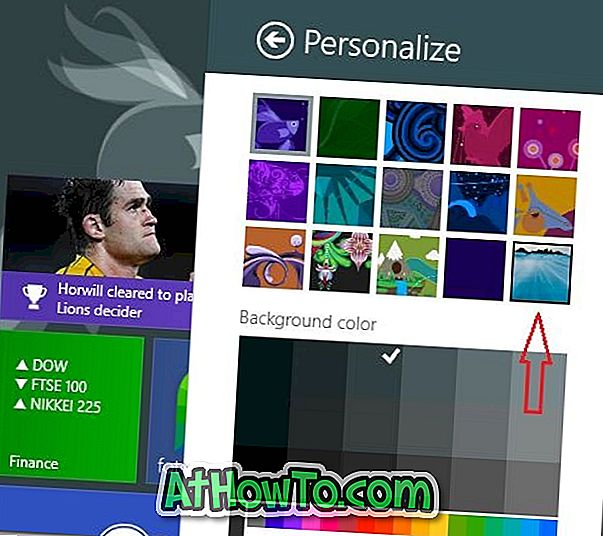
لاحظ أنه لا يمكنك تعيين صورة مخصصة كخلفية شاشة بدء دون تعيينها كخلفية شاشة بدء. هذا هو ، إذا كنت تريد استخدام صورتك الخاصة كخلفية شاشة ابدأ ، فستحتاج إلى تعيينها كخلفية لسطح المكتب أولاً.
ومع ذلك ، يمكنك استخدام Stardock's Decor8 (برنامج مدفوع) أو Start Screen Customizer (مجاني) لتعيين صورة مخصصة كخلفية شاشة ابدأ دون الحاجة إلى تطبيقها كخلفية لسطح المكتب.














