في نظام Windows 10 ، لا توجد العديد من الإعدادات الشائعة في مواقعها الافتراضية بفضل تطبيق الإعدادات الجديد. نقلت Microsoft العديد من الإعدادات من لوحة التحكم الكلاسيكية إلى تطبيق الإعدادات الذي تم إصلاحه فقط لإحضار جميع الإعدادات تحت سقف واحد.
على عكس إصدارات Windows السابقة ، عند النقر بزر الماوس الأيمن على سطح المكتب والنقر فوق خيار تخصيص ، سترى تطبيق الإعدادات بدلاً من نافذة التخصيص الكلاسيكية. نقلت Microsoft معظم الإعدادات من نافذة Personalization الكلاسيكية إلى قسم Personalization في تطبيق Settings.
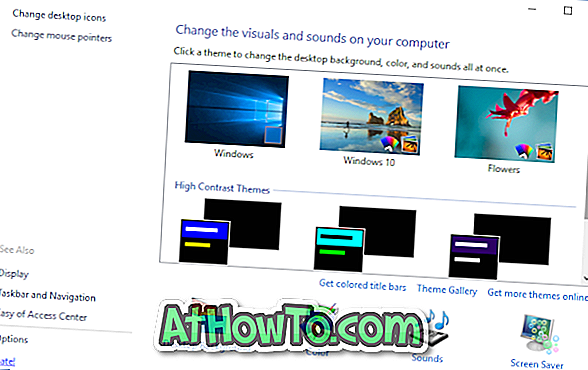
على الرغم من أن تطبيق الإعدادات سهل التنقل ، إلا أنه لم يكتمل بعد. على سبيل المثال ، عندما ترغب في تغيير السمة الافتراضية أو عرض السمات المثبتة ، يقوم رابط إعدادات السمة في تطبيق الإعدادات بإطلاق نافذة التخصيص الكلاسيكية مرة أخرى ، والتي تتضمن الآن إعدادات السمة فقط.
تم تصميم تطبيق الإعدادات بشكل أساسي للأجهزة التي تعمل باللمس. يفتقد مستخدمو سطح المكتب لفترة طويلة نافذة التخصيص الكلاسيكية في نظام التشغيل Windows 10.
لوحة تخصيص لنظام التشغيل Windows 10
والخبر السار هو أنه يمكنك استعادة نافذة Personalization الكلاسيكية مرة أخرى في Windows 10 عن طريق تثبيت أداة مساعدة مجانية تسمى Personalization Panel.
لوحة التخصيص هي برنامج مجاني من أصدقائنا في WinAero لإضافة نافذة التخصيص المفقودة إلى قائمة سياق سطح مكتب Windows 10. تبدو لوحة إضفاء الطابع الشخصي لنظام التشغيل Windows 10 مماثلة لتلك الموجودة في إصدارات Windows السابقة ، مما يعني أنها لا تبدو في غير مكانها.
مثل نافذة التخصيص الأصلية ، تتضمن لوحة التخصيص أيضًا روابط لإعدادات شاشة التوقف ، وإعدادات أيقونة سطح المكتب ، واللون والمظهر ، وإعدادات مؤشر الماوس ، وإعدادات العرض.
أعد نافذة Personalization الكلاسيكية في Windows 10
إليك كيفية الحصول على نافذة Personalization الكلاسيكية في Windows 10 باستخدام لوحة Personalization.
الخطوة 1: قم بزيارة هذه الصفحة وتنزيل ملف مضغوط Personalization Panel.
الخطوة 2: استخراج ملف مضغوط إلى مجلد للحصول على ملف Personalization.exe.
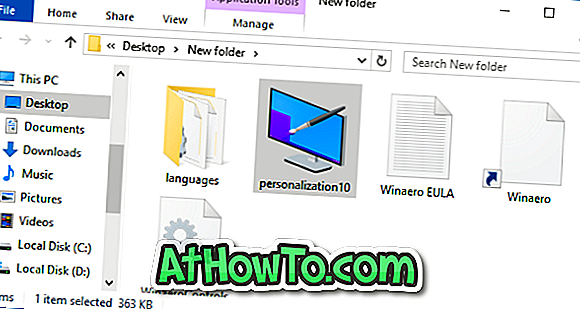
الخطوة 3: تشغيل ملف Personalization.exe لفتح نافذة Personalization الكلاسيكية.
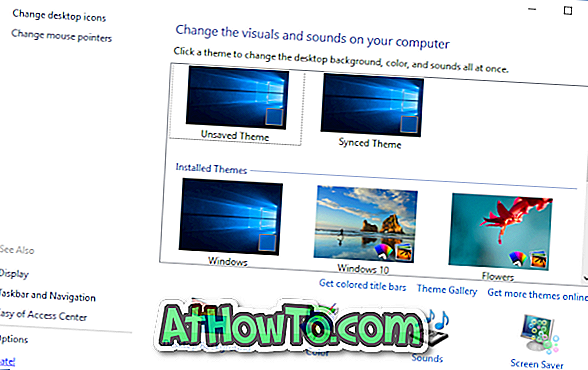
ملاحظة: قد يحذرك Windows من تشغيل الأداة. ببساطة انقر فوق مزيد من المعلومات ، ثم انقر فوق الزر "تشغيل على أي حال".
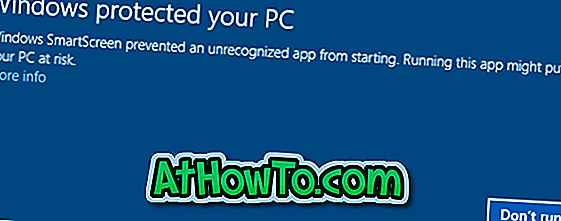
الخطوة 4: لدمجها في قائمة سياق سطح المكتب ، انقر فوق خيارات في الجزء الأيمن ، ثم انقر فوق خيار قائمة دمج مع سطح المكتب.
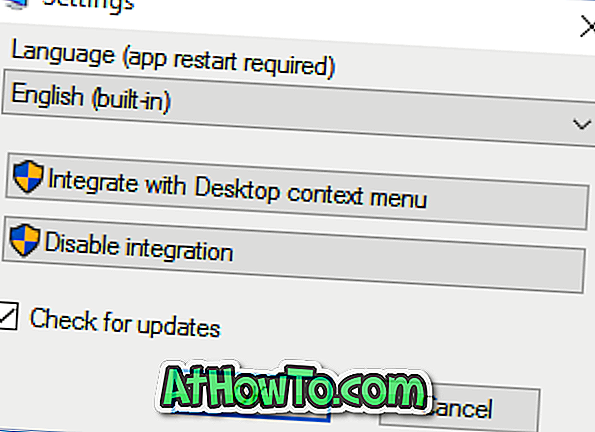
هذا هو! من الآن فصاعدًا ، كلما قمت بالنقر فوق خيار التخصيص في قائمة سياق سطح المكتب ، تظهر نافذة التخصيص الكلاسيكية في نظام التشغيل Windows 10.
ملاحظة: لفتح قسم التخصيص من تطبيق الإعدادات ، افتح تطبيق الإعدادات بالنقر فوق الرمز الخاص به في قائمة "ابدأ" ، ثم انقر فوق "تخصيص".
نصيحة: إذا كنت لا ترغب في دمج "لوحة التخصيص الكلاسيكية" في قائمة سياق سطح المكتب ، يمكنك ببساطة إنشاء اختصار "لوحة التخصيص" ثم تثبيت سطح المكتب للوصول السريع.














