معظم أجهزة الكمبيوتر المحمولة من منتصف إلى الراقية تقدم اليوم لوحات مفاتيح بإضاءة خلفية. تسهل لوحات المفاتيح ذات الإضاءة الخلفية الكتابة في ظروف الإضاءة المنخفضة ، خاصة بالنسبة لأولئك الذين لا يستطيعون لمس الكتابة.
يمكن تشغيل أو إيقاف تشغيل لوحات المفاتيح الخلفية أو لوحات المفاتيح المضيئة باستخدام اختصارات لوحة المفاتيح على جميع أجهزة الكمبيوتر المحمولة. على سبيل المثال ، يمكنني استخدام مفتاح Fn + مفتاح المسافة لتشغيل الإضاءة الخلفية للوحة المفاتيح على كمبيوتر ThinkPad T series.

يسأل العديد من مستخدمي الكمبيوتر المحمول غالبًا ما إذا كان هناك إعداد مخصص لضبط سطوع لوحة المفاتيح بإضاءة خلفية في نظام التشغيل Windows 10. الإجابة بنعم ولا.
ضبط سطوع لوحة المفاتيح بإضاءة خلفية في نظام التشغيل Windows 10
بينما ، للأسف ، لا يوجد إعداد مضمن في Windows 10 لضبط أو تغيير إعدادات لوحة المفاتيح ذات الإضاءة الخلفية ، إلا أن بعض الشركات المصنعة الأصلية تقدم برامجها الخاصة لتغيير الإعدادات الافتراضية لسطوع لوحة المفاتيح ذات الإضاءة الخلفية. على سبيل المثال ، تقدم أجهزة كمبيوتر Dell 10 المحمولة من Dell إعدادات لتشغيل أو إيقاف تشغيل لوحة المفاتيح ذات الإضاءة الخلفية ، وضبط سطوع لوحة المفاتيح ، وإيقاف الإضاءة الخلفية تلقائيًا بعد 5/10/30/60/300 ثانية من عدم النشاط.
يمكن لمستخدمي Dell فتح مربع حوار خصائص لوحة المفاتيح ثم التبديل إلى علامة التبويب "الإضاءة الخلفية" لمشاهدة جميع إعدادات سطوع لوحة المفاتيح.
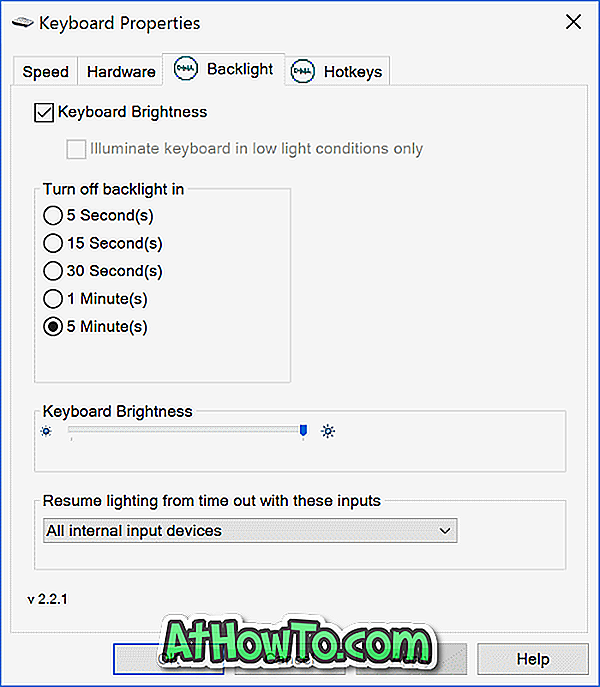
مصدر الصورة
توفر Sony أيضًا خيارات لضبط الإعدادات الافتراضية لسطوع لوحة المفاتيح في بعض طرازاتها. يمكنك فتح VAIO Control Center ثم النقر فوق لوحة المفاتيح والماوس ولوحة المفاتيح ذات الإضاءة الخلفية لرؤية الإعدادات. هنا ، يمكنك تكوين البرنامج لتشغيل أو إيقاف تشغيل لوحة المفاتيح الخلفية تلقائيًا لتشغيلها أو إيقافها تلقائيًا استنادًا إلى الإضاءة المحيطة. مثل Dell ، توفر Sony أيضًا خيارًا لإيقاف تشغيل الإضاءة الخلفية للوحة المفاتيح تلقائيًا بعد عدم تشغيل عمليات لوحة المفاتيح لفترة X من الوقت.
لا تقدم Lenovo الكثير لتغيير الإعدادات الافتراضية للوحة المفاتيح ذات الإضاءة الخلفية. ومع ذلك ، يمكنك ضبط سطوع لوحة المفاتيح على سطوع متوسط أو عالٍ باستخدام مفتاح التشغيل السريع Fn + Space. وهذا هو ، إذا قمت بالضغط على Fn + Space مرة واحدة ، يقوم برنامج التشغيل بتشغيل لوحة المفاتيح ذات الإضاءة الخلفية وسطوع متوسط. يؤدي الضغط على Fn + مفتاح المسافة مرة أخرى إلى تغيير السطوع إلى ارتفاع. سيؤدي الضغط على مفتاح التشغيل السريع مرة أخرى إلى إيقاف تشغيل لوحة المفاتيح ذات الإضاءة الخلفية.
تقوم جميع طرز MacBook الحديثة بضبط سطوع لوحة المفاتيح تلقائيًا في الإضاءة المنخفضة باستخدام مستشعر الإضاءة المدمج. يمكن للمرء أيضا ضبط إعدادات الإضاءة الخلفية لوحة المفاتيح يدويا باستخدام مفاتيح الاختصار على لوحة المفاتيح.
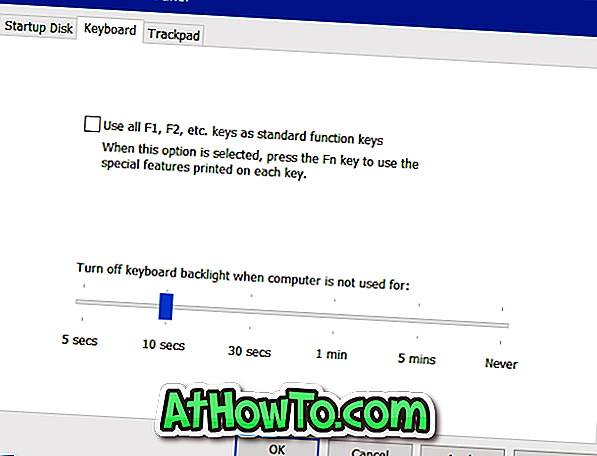
يمكنك العثور على إعدادات لإيقاف تشغيل الإضاءة الخلفية للوحة المفاتيح تلقائيًا بعد فترة معينة من عدم النشاط من خلال فتح Boot Camp Control Panel. لفتحه ، انقر بزر الماوس الأيمن على أيقونة Boot Camp في علبة النظام ثم انقر فوق خيار Boot Camp Control Panel.
يمكن لمستخدمي Microsoft Surface استخدام Alt + F2 لزيادة سطوع لوحة المفاتيح و Alt + F1 لتقليل السطوع.
لا توفر الشركات المصنعة الأصلية مثل HP و Asus و Toshiba إعدادات لضبط سطوع لوحة المفاتيح.
هل لديك برنامج لتغيير إعدادات لوحة المفاتيح الخلفية على جهاز الكمبيوتر الخاص بك؟ إذا كانت الإجابة بنعم ، يرجى إعلامنا عن طريق ترك تعليق أدناه.













