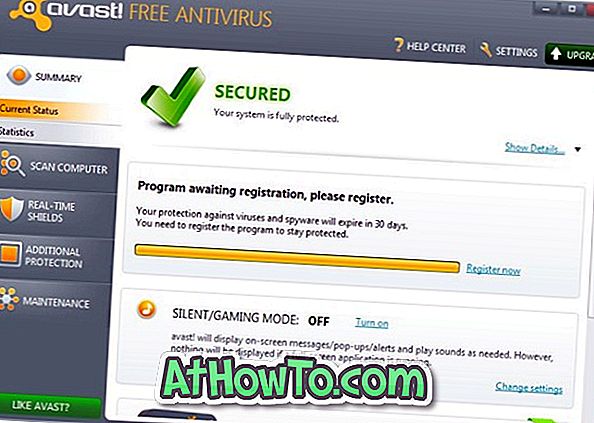تعد محركات الأقراص ذات الحالة الصلبة أو محركات أقراص الحالة الصلبة شائعة جدًا هذه الأيام. سواقات الأقراص الصلبة سريعة وموثوقة للغاية كذلك. تستخدم معظم أجهزة الكمبيوتر المتوسطة إلى المتقدمة هذه الأيام محركات الأقراص الثابتة بدلاً من محركات الأقراص الصلبة التقليدية للتخزين.
إذا كنت قد اشتريت مؤخرًا جهاز كمبيوتر شخصي جديدًا ولكنك غير متأكد مما إذا كان لديه Solid State Drive ، فيمكنك بسهولة التحقق مما إذا كان جهاز الكمبيوتر الخاص بك يحتوي على SSD دون فتح الدليل أو تفكيك جهاز الكمبيوتر الخاص بك.

فيما يلي أربع طرق سهلة لمعرفة ما إذا كان جهاز الكمبيوتر الذي يعمل بنظام Windows 10 لديه SSD.
بالإضافة إلى هذه الطرق ، هناك العشرات من الأدوات المساعدة التابعة لجهات خارجية مثل CPU-Z و Speccy لتحديد نوع التخزين المستخدم على جهاز الكمبيوتر الخاص بك. يمكن أن توفر لك الأدوات المساعدة الخارجية هذه معلومات متقدمة حول جهاز الكمبيوتر الخاص بك والتي قد لا تتمكن من العثور عليها بطريقة أخرى.
طريقة 1 من 4
تحقق عبر مدير المهام
الخطوة 1: افتح إدارة المهام إما باستخدام مفاتيح Ctrl + Shift + Esc ، أو النقر بزر الماوس الأيمن على شريط المهام ثم النقر فوق خيار Task Manager . تحقق من 11 طريقًا افتح دليل إدارة المهام في Windows 10 لمعرفة المزيد من الطرق.
الخطوة 2: قم بالتبديل إلى الوضع الكامل إذا تم فتحه في طريقة عرض صغيرة.
الخطوة 3: ضمن علامة التبويب " الأداء" ، انقر فوق القرص الموجود على الجانب الأيسر لمعرفة الاسم الفعلي لمحرك الأقراص على الجانب الأيمن. يشير الاسم عادة إلى نوع محرك الأقراص (SSD أو HDD).

إذا كان جهاز الكمبيوتر الخاص بك يحتوي على أكثر من محرك أقراص داخلي ، فسوف تضطر إلى النقر فوقها (على الجانب الأيسر) واحدًا تلو الآخر لمعرفة خصائصها.
كما ترى في الصورة أدناه ، يشتمل جهاز الكمبيوتر على محركي أقراص ، وكلاهما محرك أقراص صلبة. تعرض علامة التبويب أيضًا اسم الشركة المصنعة ورقم طراز SSD أيضًا.
طريقة 2 من 4
تحقق مما إذا كان جهاز الكمبيوتر الخاص بك يحتوي على SSD عبر إدارة الأقراص
الخطوة 1: انقر بزر الماوس الأيمن فوق الزر "ابدأ" على شريط المهام ثم انقر فوق " خيار إدارة الأقراص" لفتح النافذة الخاصة به.
الخطوة 2: على الجانب الأيسر (كما هو موضح في الصورة أدناه) من النافذة ، يمكنك رؤية جميع محركات الأقراص الداخلية والخارجية متصلة حاليًا بالكمبيوتر. لمعرفة ما إذا كان محرك الأقراص HDD أو SSD ، انقر بزر الماوس الأيمن فوقه ثم انقر فوق خصائص .

الخطوة 3: تعرض علامة التبويب عام الاسم الفعلي لمحرك الأقراص الذي يشير عادة إلى نوع محرك الأقراص (SSD أو HDD).

طريقة 3 من 4
تحقق مما إذا كان جهاز الكمبيوتر الخاص بك يحتوي على SSD باستخدام File Explorer
الخطوة 1: افتح File Explorer وانتقل إلى هذا الكمبيوتر.
الخطوة 2: انقر بزر الماوس الأيمن فوق محرك قسم ثم انقر فوق "خصائص" لفتح مربع حوار خصائصه. لاحظ أنه إذا كان لديك أكثر من محرك أقراص فعلي ، فيجب التأكد من أنك تنقر بزر الماوس الأيمن على محرك أقراص ينتمي إلى محرك الأقراص الفعلي الذي تريد معرفة ما إذا كان محرك الأقراص الثابتة أو محرك الأقراص الصلبة.

الخطوة 3: ضمن علامة التبويب " الأجهزة" ، يمكنك معرفة ما إذا كان جهاز الكمبيوتر الخاص بك يحتوي على SSD أو HDD.

إذا كان جهاز الكمبيوتر الخاص بك يحتوي على أكثر من محرك أقراص واحد ، فسوف تسرد علامة تبويب "الأجهزة" جميع محركات الأقراص وتبرز فقط محرك الأقراص الفعلي حيث يوجد محرك القسم المحدد حاليًا.
طريقة 4 من 4
تحقق من أن جهاز الكمبيوتر الخاص بك يحتوي على SSD عبر إدارة الأجهزة
الخطوة 1: افتح "إدارة الأجهزة" بالنقر بزر الماوس الأيمن فوق الزر "ابدأ" على شريط المهام ثم النقر فوق خيار " إدارة الأجهزة" .
الخطوة 2: في نافذة "إدارة الأجهزة" ، قم بتوسيع شجرة محركات الأقراص لتشاهد اسم محرك الأقراص الذي يتضمن أيضًا نوع محرك الأقراص (SSD أو HDD).

آمل أن تجد هذا الدليل مفيدًا!
قد تهمك أيضًا أدواتنا الإحدى عشر المجانية لتعديل أداء SSD وتحسينه في Windows 10.