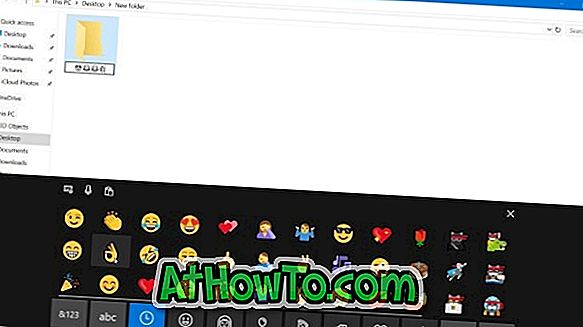من المحتمل أن يكون تثبيت حزمة سمات جديدة هو أسهل طريقة لتخصيص Windows 7 و Windows 8. تمامًا مثل Windows 7 و Windows 8 و Windows 10 أيضًا مع مجموعة من السمات الجيدة ومئات النُسق الجديدة متوفرة دائمًا في صفحة معرض المظاهر الرسمية .
شيء رائع آخر هو أن جميع سمات Windows 7 متوافقة مع Windows 10 و Windows 8 ، مما يعني وجود مئات السمات الرسمية المتاحة في صفحة معرض السمات ويمكن تثبيت الآلاف من سمات Windows 7 غير الرسمية على Windows 8 و Windows 10 دون مشكلة.

تحتوي حزم سمات Windows على خلفيات سطح مكتب ولون إطار وقد تحتوي على مؤشر ماوس مخصص ونظام صوت وشاشة توقف وأيقونات.
قم بإنشاء سمة Windows 10/8 الخاصة بك
يمكن للمستخدمين الذين يرغبون في إنشاء سمات Windows 10/8 الخاصة بهم عن طريق تضمين خلفيات رائعة ومؤشر ونظام صوت وشاشة توقف ورموز اتباع الإرشادات الموضحة أدناه.
الخطوة 1: انقر بزر الماوس الأيمن على سطح المكتب وانقر فوق تخصيص لفتح نافذة التخصيص. في نظام التشغيل Windows 10 ، تحتاج إلى فتح "لوحة التحكم" ، وتغيير طريقة العرض بواسطة الرموز الصغيرة ، ثم انقر فوق تخصيص لفتح نافذة التخصيص.

الخطوة 2: لإنشاء سمة جديدة ، انقر فوق " خلفية سطح المكتب" ، انقر فوق الزر " استعراض" بجوار موقع الصورة لتصفح المجلد الذي يحتوي على صورك المفضلة. لاحظ أنه لا يمكنك تحديد مجلدات متعددة مرة واحدة. لذلك ، إذا كان لديك صور في مواقع متعددة ، فنحن نقترح عليك نقل جميع صورك المفضلة إلى مجلد ثم اختيار هذا المجلد كموقع للصورة.


تأكد من أن الصور التي تحددها ليست صغيرة جدًا أو منخفضة الدقة ، حيث قد تبدو منخفضة الجودة. نوصي صورة بدقة 1920 × 1200 للحصول على أفضل نتيجة.
الخطوة 3: لتعيين مدة عرض الشرائح ، قم بتغيير القيمة في مربع تغيير الصورة في كل مربع. انقر على زر حفظ التغييرات .
الخطوة 4: التبديل مرة أخرى إلى نافذة التخصيص. إذا كنت ترغب في تضمين نظام صوت مخصص ، فستحتاج أولاً إلى تخصيص نظام الصوت الحالي. للقيام بذلك ، انقر فوق " الأصوات" في إطار "التخصيص" ، وحدد نظامًا صوتيًا ، وحدد حدث البرنامج الذي تريد تخصيصه ، ثم انقر فوق زر الاستعراض لتصفح ملف الوسائط. يرجى ملاحظة أن الملف يجب أن يكون بتنسيق wav.

الخطوة 5: يمكن للمرء أيضًا تضمين الرموز المخصصة للكمبيوتر ، سلة المحذوفات ، والشبكة. لتضمين الرموز المخصصة ، تحتاج أولاً إلى تغيير الرموز الافتراضية للكمبيوتر والشبكة وسلة المحذوفات.
للقيام بذلك ، في الجزء الأيمن من نافذة التخصيص ، انقر فوق أيقونات سطح المكتب لفتح إعدادات أيقونة سطح المكتب. هنا ، انقر فوق كل رمز واحد تلو الآخر ، ثم انقر فوق الزر " تغيير الرمز" لاستعراض الرمز المخصص. بمجرد الانتهاء ، انقر فوق الزر " تطبيق" .

الخطوة 6: الآن بعد أن قمنا بإضافة خلفيات وأيقونات ونظام صوتي إلى موضوعنا الجديد ، يتيح لك إضافة مؤشر رائع أيضًا. تمامًا مثل مخططات الصوت والرموز ، نحتاج إلى تطبيق المؤشر الجديد قبل تضمينه في السمة. بمجرد التثبيت ، انقر فوق تغيير مؤشرات الماوس في الجزء الأيمن من نافذة Personalization ، وحدد المؤشر الجديد من القائمة المنسدلة ، ثم انقر فوق الزر Apply.

الخطوة 7: في هذه الخطوة ، سنقوم بإضافة شاشة توقف إلى السمة. انقر فوق "شاشة التوقف" في نافذة التخصيص ، حدد "شاشة التوقف" من القائمة المنسدلة ثم انقر فوق "تطبيق". إذا كنت تريد تضمين شاشة توقف مخصصة في السمة ، فقم بتثبيت شاشة التوقف أولاً ثم حددها من القائمة المنسدلة.

الخطوة 8: لقد انتهيت تقريبًا. انقر فوق " لون النافذة" في نافذة التخصيص ، ثم انقر فوق المربع الأول لتحديد اللون التلقائي. عند تشغيل هذا الخيار ، يتغير لون النافذة تلقائيًا لمطابقة اللون السائد لورق الحائط. أي أنه كلما تغيرت خلفية سطح المكتب ، يقوم Windows تلقائيًا بتغيير لون النافذة لتتناسب مع الخلفية.

الخطوة 9: العودة إلى نافذة التخصيص. يجب أن يظهر موضوع غير محفوظ تحت سماتي. انقر بزر الماوس الأيمن فوق السمة ، وحدد حفظ السمة للمشاركة ، وحدد موقعًا لحفظ السمة ، وأدخل اسمًا للسمة ، ثم انقر فوق الزر حفظ. انتهيت! يمكنك الآن مشاركة موضوعك الذي تم إنشاؤه حديثًا مع عائلتك وأصدقائك حتى يتمكنوا من الاستمتاع بموضوعك على أسطح المكتب الخاصة بهم أيضًا.


يرجى ملاحظة أنه لا يمكن تثبيت سمات Windows 8 (.deskthemepack) في Windows 7. لاستخدام سمة Windows 8 في Windows 7 ، اقرأ كيفية تثبيت سمات Windows 8 في دليل Windows 7.