لقد قمت مؤخرًا بمهام الصيانة الروتينية بمساعدة بعض أدوات الجهات الخارجية لتحرير مساحة القرص وإزالة البرامج غير الضرورية من جهاز الكمبيوتر الذي يعمل بنظام Windows 8. بعد الانتهاء من الصيانة وإعادة تشغيل النظام ، لاحظت أن تطبيقات لوحة تحكم Metro و Windows Store و Remote Desktop مفقودة من شاشة البدء.
تلك التطبيقات المفقودة لم تكن تظهر حتى في بحث شاشة البدء. بعد القيام بعملية بحث على Google ، اكتشفت أن هذه إحدى المشكلات الشائعة في بناء معاينة مطور Windows 8.
على الرغم من أنه ليس لدي أدنى فكرة عن السبب الدقيق لهذه المشكلة ، فقد يكون ذلك بسبب تطبيقات تنظيف نظام الجهة الخارجية. لا تدعم معظم التطبيقات المتاحة اليوم نظام التشغيل Windows 8 رسميًا ، وقد يؤدي استخدام هذه البرامج لتنظيف Windows إلى دعوة مشكلات غير ضرورية.
لذلك ، كيفية إصلاح هذه المشكلة؟ رغم أنه لا يوجد خيار في لوحة التحكم لإعادة تثبيت تطبيقات Metro ، إلا أنه يمكن دائمًا استخدام خيار تحديث جهاز الكمبيوتر لاستعادة إعدادات Windows إلى الإعدادات الافتراضية دون فقد المستندات والصور والموسيقى والملفات الشخصية الأخرى. ولكن هذه المهمة ستزيل جميع البرامج المثبتة بخلاف التطبيقات المثبتة من متجر Windows. نظرًا لعدم رغبة أي مستخدم في تثبيت البرنامج مرة أخرى ، إليك حلنا لاستعادة تطبيقات Metro المفقودة.
إذا كنت ترغب في استعادة مربعات Metro المفقودة دون استخدام ميزة تحديث جهاز الكمبيوتر الخاص بك ، فما عليك سوى اتباع الخطوات البسيطة الموضحة أدناه لتنفيذ أمر موجه سريع لإصلاح ملفات النظام الفاسدة بما في ذلك ملفات Metro Metro.
الخطوة 1: اكتب CMD في شاشة البدء أو بدء البحث على الشاشة ، واضغط على Ctrl + Shift + Enter في نفس الوقت لفتح مفاتيح موجه الأوامر مع حقوق المسؤول.
إذا كنت مستخدمًا جديدًا لنظام Windows 8 ، فالرجاء اتباع طريقة فتح موجه الأوامر كدليل مسؤول للحصول على إرشادات خطوة بخطوة مع لقطات الشاشة.
الخطوة 2: في الموجه المرتفع ، اكتب الأمر التالي:
SFC / SCANNOW

اضغط على مفتاح Enter بعد كتابة الأمر.
الخطوة 3: قد تستغرق العملية بعض الوقت لمسح وإصلاح الملفات التالفة. بمجرد الانتهاء من ذلك ، سترى رسالة "عثر على حماية موارد Windows على ملفات تالفة وإصلاحها بنجاح".
الخروج من موجه الأوامر وإعادة تشغيل جهاز الكمبيوتر الخاص بك.

الخطوة 4: في شاشة بدء البحث أو شاشة بدء البحث ، اكتب اسم البلاط المفقود (لوحة التحكم في هذه الحالة) لرؤية لوحة التحكم في نتيجة البحث. إذا لم تتمكن من رؤية اسم التطبيق الذي تم البحث عنه في النتيجة ، فقد تحتاج إلى تنفيذ الخطوة 1 والخطوة 2 والخطوة 3 مرة أخرى.
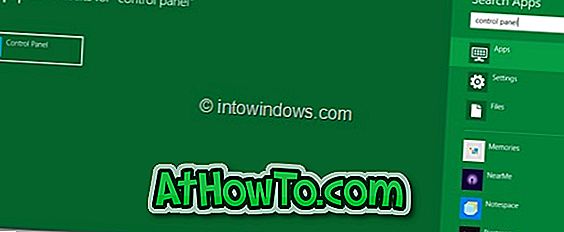
الخطوة 5: إذا كنت تستطيع رؤية اسم التطبيق الذي تم البحث عنه في نتيجة البحث ، فانقر بزر الماوس الأيمن فوقه وانقر فوق الزر Pin لتثبيت لوحة التطبيق على الشاشة "ابدأ". يمكنك بعد ذلك نقل التجانب من أقصى يمين القائمة إلى اليسار لنقل التجانب إلى مكانه الأصلي.














