افتراضيًا ، يكون تغيير خلفية سطح المكتب أو خلفية سطح المكتب أمرًا سهلاً في Windows 10. يمكنك فقط النقر بزر الماوس الأيمن فوق أي ملف صورة والنقر فوق خيار تعيين كخلفية لسطح المكتب لتعيينه كخلفية لسطح المكتب. يمكن للمرء أيضًا الانتقال إلى الإعدادات> التخصيص> الخلفية لاختيار صورة لخلفية سطح المكتب.
إذا كنت غير قادر على تغيير خلفية سطح المكتب أو تعيين صورة جديدة كخلفية لسطح المكتب ، يمكنك بسهولة تمكين تغيير خلفية سطح المكتب عن طريق إجراء تغييرات مناسبة على "نهج المجموعة" أو "التسجيل".
إذا كان قسم التخصيص في "الإعدادات" يعرض رسالة "تتم إدارة بعض الإعدادات من قِبل مؤسستك" ، فمن المحتمل أن يكون قد تم تعطيل تغيير خلفية سطح المكتب في "نهج المجموعة" أو "السجل".

فيما يلي ثلاثة حلول سهلة لتمكين تغيير خلفية سطح المكتب في نظام التشغيل Windows 10.
إصلاح 1 من 3
تحقق من حالة تفعيل ويندوز 10
بادئ ذي بدء ، قبل التحقق من أي شيء آخر ، يرجى التحقق من حالة تنشيط نظام التشغيل Windows 10 الخاص بك عن طريق اتباع الإرشادات في كيفية التحقق من تنشيط نسخة Windows 10. لذلك ، إذا لم يتم تنشيط نسختك من Windows 10 ، فلن تتمكن من تغيير خلفية سطح المكتب من خلال الإعدادات. يمكنك قراءة المزيد حول هذا الموضوع في كيفية تغيير خلفية نظام التشغيل Windows 10 دون تنشيط دليله.
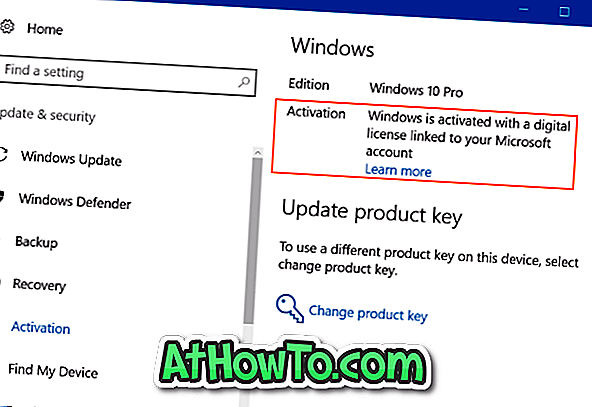
ومع ذلك ، حتى إذا لم يتم تنشيط نسختك ، يجب أن تكون قادرًا على تعيين صورة كخلفية عن طريق النقر بزر الماوس الأيمن على الصورة ثم النقر فوق خيار تعيين كخلفية لسطح المكتب.
إصلاح 2 من 3
تمكين تغيير الخلفية في "نهج المجموعة"
نظرًا لأن Group Policy متاح فقط في إصدارات Pro و Enterprise ، فإن هذه الطريقة لا تنطبق على الإصدار المنزلي. لذا ، إذا كنت تستخدم الإصدار المنزلي ، فيرجى الانتقال إلى الإرشادات المذكورة في Fix 3.
يمكن للمرء منعك من تغيير خلفية سطح المكتب عن طريق تمكين السياسات في "نهج المجموعة". أكمل الإرشادات الموضحة أدناه للتأكد من عدم تغيير خلفية سطح المكتب في "نهج المجموعة".
الخطوة 1: اكتب Gpedit.msc في حقل البحث "ابدأ / شريط المهام". اضغط على مفتاح Enter لفتح محرر نهج المجموعة.
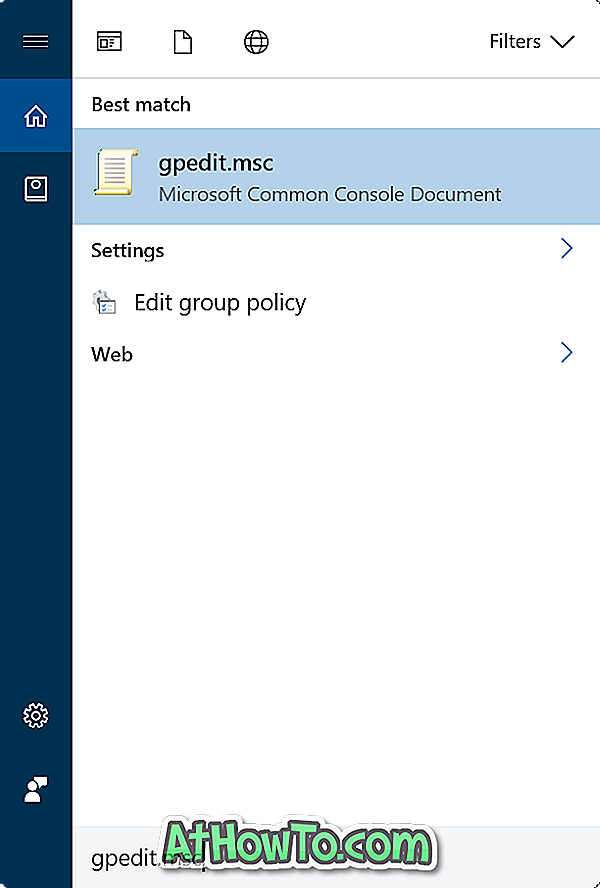
الخطوة 2: انتقل إلى تكوين المستخدم > قوالب الإدارة > لوحة التحكم > التخصيص .
الخطوة 3: على الجانب الأيمن ، ابحث عن السياسة المسمى منع تغيير خلفية سطح المكتب ، وانقر نقرًا مزدوجًا فوق نفسه لفتح خصائصه.
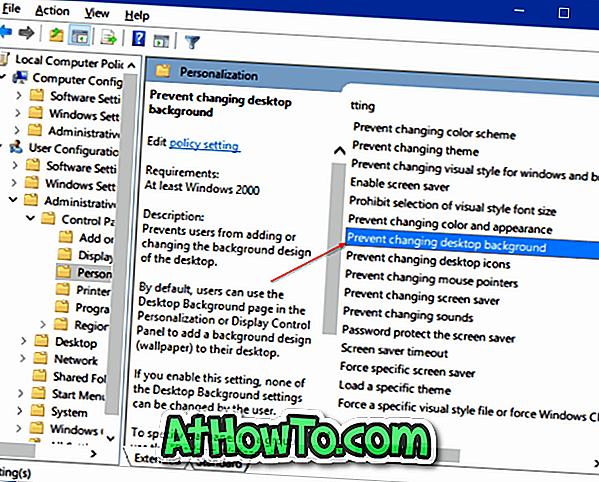
الخطوة 4: حدد غير مكوّن أو معطل لتمكين تغيير خلفية سطح المكتب. تعطيله ، إذا تم تمكينه.
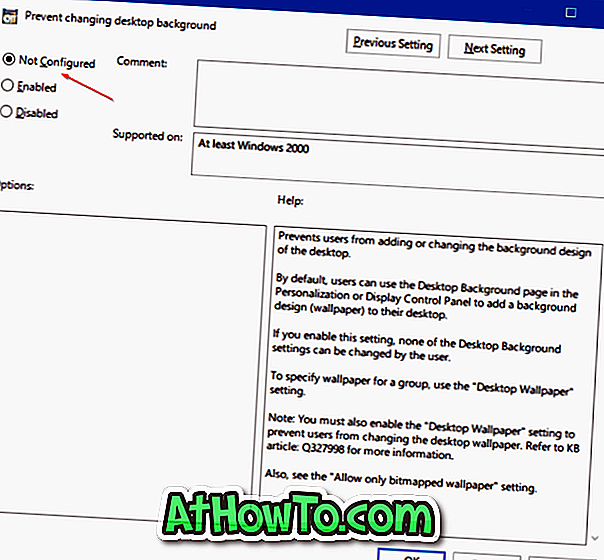
إصلاح 3 من 3
تمكين تغيير خلفية في التسجيل
الخطوة 1: افتح محرر التسجيل بكتابة Regedit في مربع البحث "ابدأ / شريط المهام" ثم اضغط على مفتاح الإدخال. انقر فوق الزر "نعم" إذا رأيت موجه التحكم في حساب المستخدم.
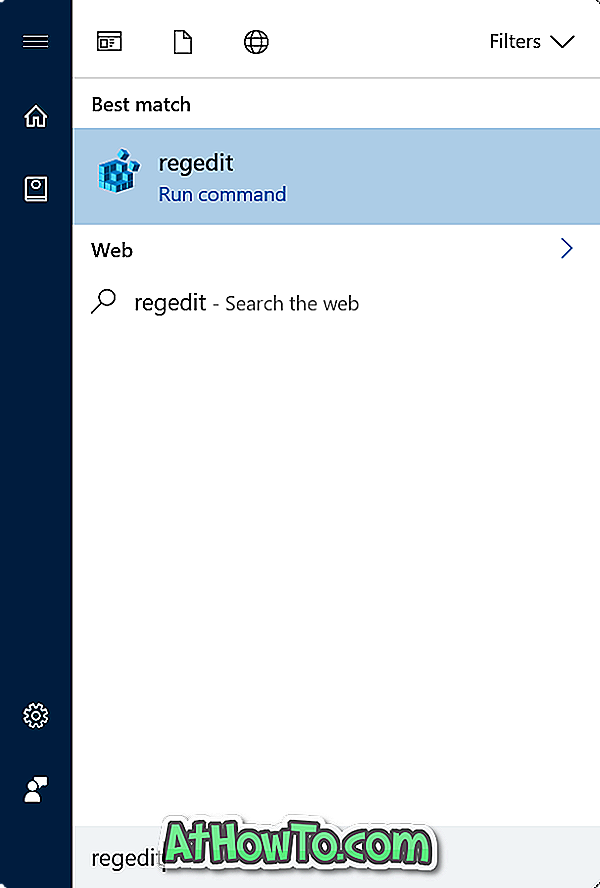
الخطوة 2: في محرر التسجيل ، انتقل إلى المفتاح التالي:
HKEY_CURRENT_USER \ SOFTWARE \ Microsoft \ Windows \ CurrentVersion \ Policies \ ActiveDesktop
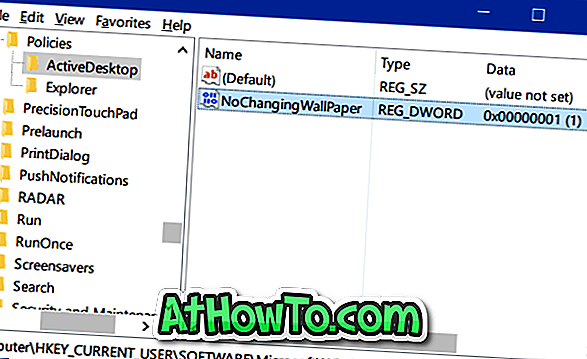
الخطوة 4: انقر نقرًا مزدوجًا فوق قيمة NoChangingWallpaper ، وقم بتعيين بيانات القيمة الخاصة به على " 0 " لتمكين تغيير خلفية الشاشة في نظام التشغيل Windows 10.
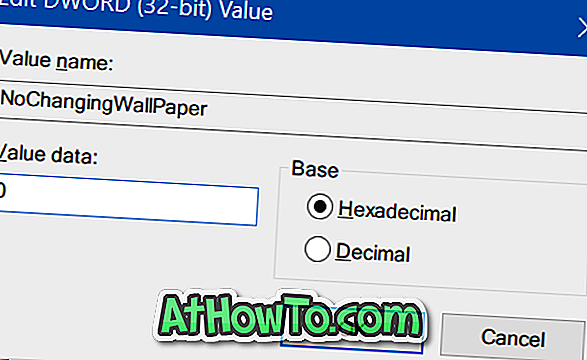
آمل أن يساعدك هذا في حل المشكلة.














