في أحد أدلةنا السابقة ، تحدثنا عن استعادة رمز Bluetooth المفقود في علبة النظام في Windows 10. سألنا قارئ ، الذي قرأ الدليل ، عما إذا كان تطبيق الإعدادات لا يعرض إعدادات Bluetooth.
كما تعلم على الأرجح ، يمكن تشغيل أو إيقاف تشغيل Bluetooth من خلال الانتقال إلى تطبيق الإعدادات> الأجهزة> قسم Bluetooth. هنا يمكنك عرض جميع أجهزة Bluetooth المقترنة بالإضافة إلى رابط لفتح الإعدادات المتقدمة للبلوتوث.
إعدادات Bluetooth و Bluetooth مفقودة من تطبيق الإعدادات
في بعض الأحيان ، قد تلاحظ أن قسم Bluetooth مفقود تمامًا من الإعدادات. بالطبع ، لا يعرض Windows 10 قسم Bluetooth والإعدادات إذا لم يكن جهاز الكمبيوتر الخاص بك مزودًا بتقنية Bluetooth.

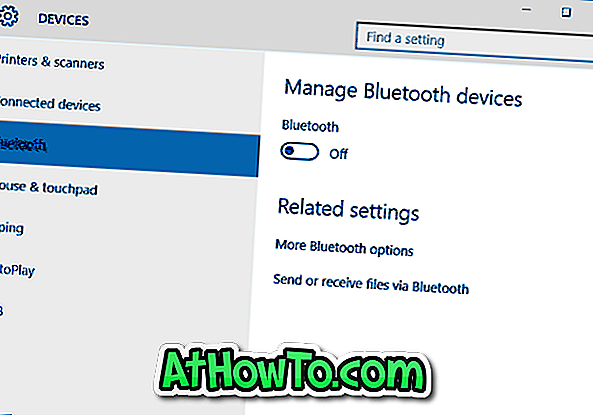
وإذا كنت متأكدًا من أن جهاز الكمبيوتر الخاص بك يحتوي على Bluetooth ، فلن يعرض تطبيق الإعدادات قسم Bluetooth وإعداداته لأنه تم تعطيل Bluetooth في إدارة الأجهزة. نعم ، إذا تم تعطيل أجهزة Bluetooth في "إدارة الأجهزة" ، فإن تطبيق الإعدادات لا يدرج قسم وإعدادات Bluetooth.
قم بتمكين أو تعطيل Bluetooth في Windows 10 Device Manager
فقط لأن جهاز الكمبيوتر الخاص بك يحتوي على أجهزة Bluetooth ويتم تثبيت برامج التشغيل لنفسه ، هذا لا يعني أن تقنية Bluetooth ممكّنة. إليك كيفية تمكين أو تعطيل Bluetooth في نظام التشغيل Windows 10.
الخطوة 1: افتح إدارة الأجهزة. هناك طريقتان لفتح إدارة الأجهزة في Windows 10. أسهل طريقة هي النقر بزر الماوس الأيمن فوق الزر "ابدأ" ثم النقر فوق "إدارة الأجهزة" .
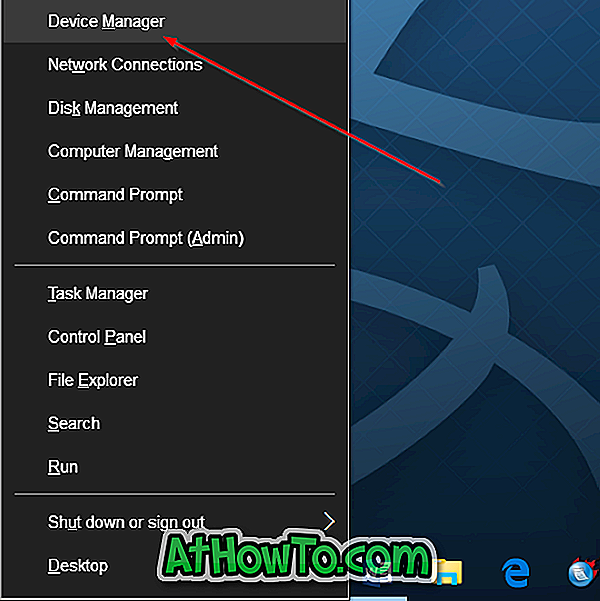
الخطوة 2: في "إدارة الأجهزة" ، انقر نقرًا مزدوجًا على شجرة Bluetooth لرؤية اسم أجهزة Bluetooth. كما ترون في الصورة أدناه ، فإن جهاز ThinkPad T450s يحتوي على تقنية Bluetooth اللاسلكية من Intel.
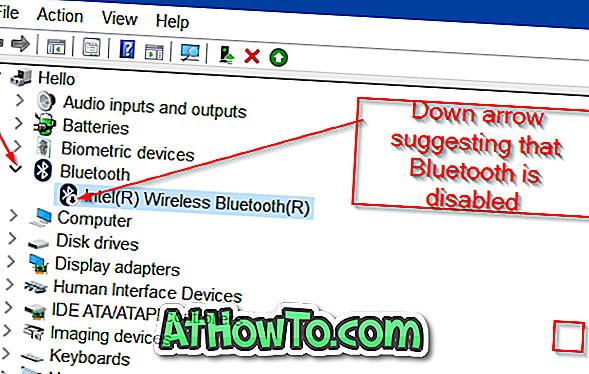
الخطوة 3: إذا كان هناك سهم لأسفل على أيقونة Bluetooth (يرجى الرجوع إلى الصورة أعلاه) ، فسيتم إيقاف تشغيل Bluetooth. لتشغيله ، انقر بزر الماوس الأيمن على اسم Bluetooth ، ثم انقر فوق تمكين . يجب تمكين البلوتوث على الفور دون أي تأخير.
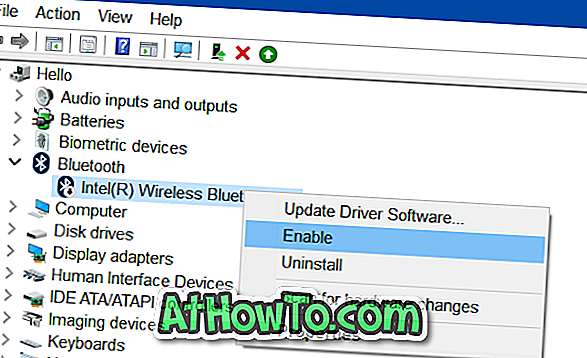
الخطوة 4: افتح تطبيق الإعدادات الآن. إذا كان تطبيق الإعدادات مفتوحًا بالفعل ، فيرجى إغلاقه مرة أخرى ثم فتحه مرة أخرى لرؤية إعدادات Bluetooth ضمن الأجهزة (الإعدادات> الأجهزة).
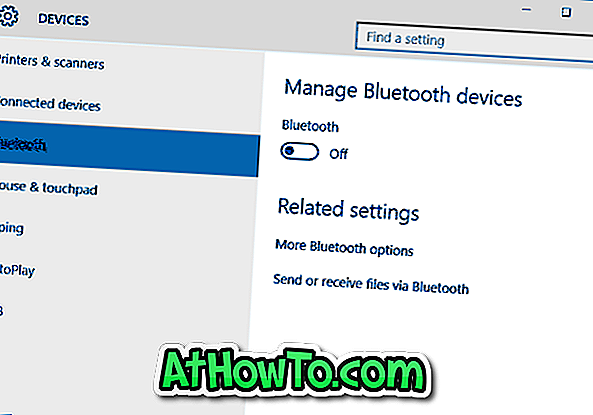
أتمنى أن يساعدك هذا!














