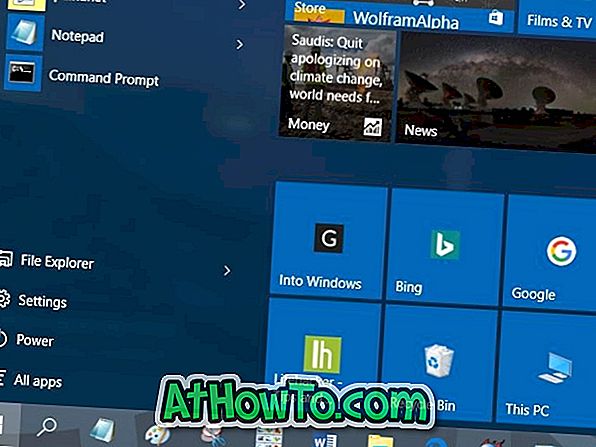تعد Wi-Fi واحدة من الميزات الشائعة الموجودة في جميع أجهزة الكمبيوتر المحمولة وأجهزة سطح المكتب الحديثة. مع شبكة Wi-Fi ، لا يمكن للمرء فقط الوصول إلى الإنترنت لاسلكيًا ولكن أيضًا إنشاء نقاط اتصال Wi-Fi جديدة بحيث يمكن للأجهزة الأخرى أيضًا الوصول إلى الإنترنت باستخدام اتصال الإنترنت الخاص بك.
عند العمل ، تعد Wi-Fi ميزة رائعة ولكن عندما لا تعمل ، من الصعب العثور على جذر المشكلة. في الآونة الأخيرة ، سيتم فصل جهاز الكمبيوتر المحمول ThinkPad الذي يعمل بنظام Windows 10 عن الإنترنت بعد الاستيقاظ من وضع السكون أو السبات. اضطررت إلى إعادة تشغيل الكمبيوتر لجعل اتصال الإنترنت يعمل مرة أخرى. باختصار ، لم تعمل شبكة Wi-Fi بعد استئنافها من وضع السكون أو وضع السبات في نظام التشغيل Windows 10.
شبكة Wi-Fi لا تعمل بعد وضع السبات أو السكون
إذا كنت تواجه نفس المشكلة أيضًا على جهاز كمبيوتر يعمل بنظام Windows 10 ، فيجب أن تتمكن من حل المشكلة باتباع الإرشادات الموضحة أدناه.
طريقة 1 من 4
الاتصال بشبكة Wi-Fi / الإنترنت بعد النوم أو وضع السبات
لاحظ أن هذا حل مؤقت للمشكلة. يرجى الرجوع إلى الإرشادات في الطريقة الثانية لإصلاح المشكلة بشكل دائم.
الخطوة 1: افتح "إدارة الأجهزة" بالنقر بزر الماوس الأيمن فوق الزر "ابدأ" ثم النقر فوق "إدارة الأجهزة".

الخطوة 2: قم بتوسيع شجرة محولات الشبكة في إطار "إدارة الأجهزة" (راجع الصورة أدناه) للاطلاع على إدخالات بطاقة الشبكة اللاسلكية وإيثرنت.
الخطوة 3: انقر بزر الماوس الأيمن فوق إدخال المحول اللاسلكي ، ثم انقر فوق تعطيل . انقر فوق الزر "نعم" عندما ترى مربع حوار التأكيد.

الخطوة 4: انقر بزر الماوس الأيمن فوق إدخال المحول اللاسلكي ، وانقر فوق " تمكين".
يجب أن تبدأ Wi-Fi العمل من جديد وأن تعيد الاتصال تلقائيًا.
طريقة 2 من 4
إصلاح إلى Wi-Fi لا إعادة الاتصال بعد وضع السكون أو السبات
الخطوة 1: افتح إدارة الأجهزة. هناك عدة طرق لفتح "إدارة الأجهزة" ولكن أسهل طريقة هي النقر بزر الماوس الأيمن فوق الزر "ابدأ" على شريط المهام ثم النقر فوق "إدارة الأجهزة".

الخطوة 2: في إطار "إدارة الأجهزة" ، قم بتوسيع شجرة محولات الشبكة لمشاهدة المحولات اللاسلكية ومحولات الإيثرنت.
الخطوة 3: انقر بزر الماوس الأيمن فوق اسم محول اللاسلكي ثم انقر فوق " خصائص" لفتح مربع حوار "خصائصه".

الخطوة 4: قم بالتبديل إلى علامة التبويب " إدارة الطاقة" بالنقر فوقها.
الخطوة 5: أخيرًا ، قم بإلغاء تحديد الخيار المسمى " السماح للكمبيوتر بإيقاف تشغيل هذا الجهاز لتوفير خيار الطاقة" . انقر فوق زر موافق . هذا هو!

نصيحة: إذا كنت تتصل غالبًا بالإنترنت باستخدام كبل Ethernet ، فيرجى النقر بزر الماوس الأيمن على إدخال بطاقة Ethernet (يظهر ضمن محولات الشبكة) ، وانقر فوق "خصائص" ، ثم اتبع الإرشادات المذكورة في الخطوة 4 والخطوة 5.
يجب ألا يتم قطع اتصال جهاز الكمبيوتر الذي يعمل بنظام Windows 10 بالإنترنت من وضع السكون أو وضع السبات الآن.
طريقة 3 من 4
تحديث برنامج التشغيل اللاسلكي
إذا استمرت المشكلة حتى بعد تطبيق الحلول المذكورة أعلاه ، فيرجى تحديث برنامج تشغيل محول Wi-Fi إلى أحدث إصدار. للقيام بذلك ، افتح "إدارة الأجهزة" ، وقم بتوسيع محولات الشبكة ، ثم انقر بزر الماوس الأيمن على إدخال البطاقة اللاسلكية ، ثم انقر فوق تحديث برنامج التشغيل ، ثم انقر فوق البحث تلقائيًا عن برنامج التشغيل المحدث لتنزيل أحدث إصدار من برنامج تشغيل Wi-Fi وتثبيته تلقائيًا.

طريقة 4 من 4
اتصل بفريق دعم Microsoft مجانًا
إذا لم يعمل أي من الحلول ، فلا تتردد في الاتصال بفريق دعم Microsoft باستخدام تطبيق دعم الاتصال المدمج. قم بتشغيل تطبيق الاتصال بالدعم من قائمة "ابدأ" ثم قم بإجراء محادثة مع دعم Microsoft أو قم بجدولة مكالمة من فريق دعم Microsoft.
قد ترغب أيضًا في قراءة إصلاحنا للرمز اللاسلكي المفقود من علبة النظام في دليل Windows 10.