تعد Microsoft Print to PDF واحدة من الميزات الأقل شهرة التي يتم تقديمها مع Windows 10. العديد من المستخدمين لا يدركون هذه الميزة الممتازة التي تمكنك من حفظ أي مستند وتحويله إلى تنسيق PDF.
باستخدام Microsoft Print to PDF ، يمكنك حفظ صفحات الويب في PDF وتحويل JPEG و PNG وتنسيقات صور أخرى إلى PDF وحفظ المستندات الممسوحة ضوئيًا بتنسيق PDF وتحويل أي مستند في PDF.
بينما تعد Microsoft Print to PDF ميزة سهلة الاستخدام ، إلا أن هناك العديد من المستخدمين الذين ما زالوا يفضلون استخدام أدوات الجهة الخارجية على الوظيفة المدمجة.
يتم تشغيل الميزة افتراضيًا وتظهر في مربع الحوار "طباعة". إذا لم تتمكن من رؤية Microsoft Print to PDF في مربع الحوار "طباعة" ، فمن المحتمل أنك قمت بإيقاف تشغيله.
لتشغيل ميزة Microsoft Print to PDF أو إيقاف تشغيلها ، اتبع الإرشادات الموضحة أدناه.
قم بتشغيل أو إيقاف تشغيل Microsoft Print إلى PDF في نظام التشغيل Windows 10
فيما يلي كيفية تشغيل أو إيقاف تشغيل Microsoft Print إلى PDF في نظام التشغيل Windows 10
الخطوة 1: في بحث "ابدأ / شريط المهام" ، اكتب Appwiz.cpl ، ثم اضغط على مفتاح Enter لفتح نافذة "البرامج والميزات".
الخطوة 2: في الجزء الأيمن من النافذة ، انقر فوق " تشغيل ميزات Windows أو إيقاف تشغيل الارتباط". سيؤدي النقر فوق الارتباط إلى فتح مربع حوار جديد آخر يسمى ميزات Windows.
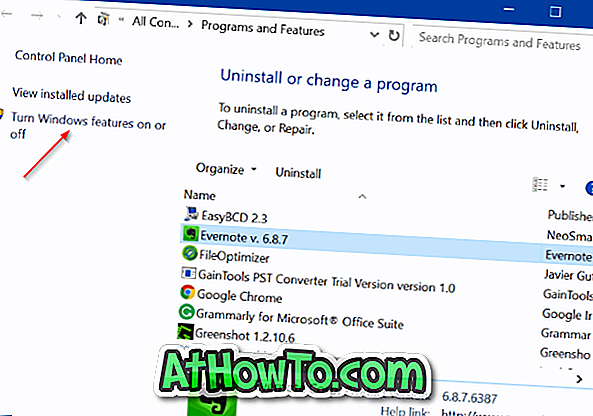
الخطوة 3: ابحث عن إدخال Microsoft Print to PDF . قم بإلغاء تحديد إدخال Microsoft Print إلى PDF ، ثم انقر فوق الزر " موافق" لتعطيل الميزة. انقر على زر نعم إذا كنت ترى مربع حوار التأكيد.
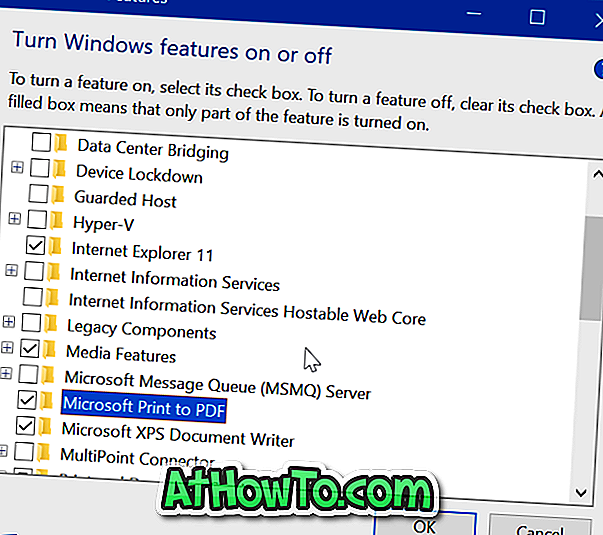
حدد إدخال Microsoft Print to PDF ، ثم انقر فوق الزر "موافق" لتشغيل الميزة.














