في نظام التشغيل Windows 10 ، يستخدم مستعرضا Internet Explorer و Microsoft Edge Windows Vault لتخزين كلمات المرور المحفوظة. على الرغم من أنه يمكنك عرض كلمات المرور المحفوظة في Edge في Windows 10 بسهولة ، في بعض الأحيان ، قد ترغب في تصدير أو نسخ كلمات المرور المحفوظة في Microsoft Edge في Windows 10.
اعتبارا من الآن ، لا تدعم Microsoft Edge استيراد أو تصدير كلمات المرور. لا يوجد امتداد لجهة خارجية على هذا النحو لاستيراد أو تصدير كلمات مرور Edge في الوقت الحالي.
باختصار ، لا توجد طريقة سهلة لتصدير أو نسخ كلمات المرور الاحتياطية المحفوظة في Microsoft Edge في نظام التشغيل Windows 10.
النسخ الاحتياطي أو تصدير كلمات المرور المحفوظة في Microsoft Edge
يتم حفظ جميع كلمات مرور Microsoft Edge في Windows Vault. يمكن للمرء بسهولة العثور على ملفات Windows Vault بالانتقال إلى المجلدات التالية:
C: \ Users \ [اسم ملف تعريف المستخدم] \ AppData \ Local \ Microsoft \ Vault
C: \ ProgramData \ مايكروسوفت \ المدفن
C: \ Windows \ system32 \ config \ systemprofile \ AppData \ Local \ Microsoft \ Vault
جميع كلمات المرور المحفوظة في Windows Vault مشفرة. يحتوي ملف يسمى Policy.vpol على مفتاح التشفير ويتم استخدامه لفك تشفير الملفات .vcrd الموجودة في مجلد Vault.
أولئك الذين يستخدمون Microsoft Edge كمتصفح أساسي في Windows 10 ، من المحتمل أنك قمت بحفظ عشرات كلمات مرور الويب الخاصة بك فيه.
استخدم VaultPasswordView لكلمات تصدير / نسخ احتياطي
بدلاً من انتظار امتداد Edge لتصدير كلمات مرور Edge الخاصة بك ، يمكنك الآن استخدام برنامج موثوق من جهة خارجية يسمى VaultPasswordView من NirSoft.

VaultPasswordView هو أداة مساعدة جديدة من NirSoft الموثوق بها لمساعدة المستخدمين على فك تشفير وعرض كلمات المرور والبيانات الأخرى المحفوظة في Windows Vault. كما قيل من قبل ، يتم حفظ كلمات مرور Internet Explorer و Microsoft Edge في Windows Vault.
لتبدأ ، VaultPasswordView هو برنامج مجاني ومحمول أيضًا (لا يتطلب أي تثبيت). بعد تنزيل الملف المضغوط VaultPasswordView (يتوفر رابط التنزيل في نهاية هذه المقالة) ، قم باستخراج الملف المضغوط للحصول على مجلد VaultPasswordView. افتح المجلد وقم بتشغيل ملف VaultPasswordView.exe كمسؤول.
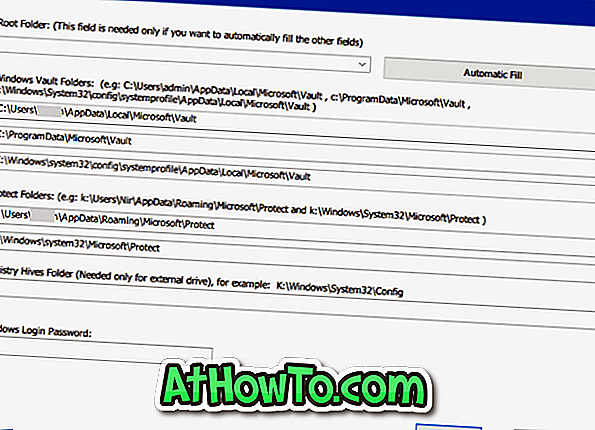
بمجرد بدء تشغيل الأداة المساعدة VaultPasswordView ، سترى مربع حوار خيارات فك تشفير Vault حيث تحتاج إلى إدخال كلمة مرور تسجيل الدخول إلى Windows 10 الخاص بك ، ثم انقر فوق الزر "موافق" لعرض كلمات المرور والبيانات الأخرى المخزنة في Windows Vault.
يتيح لك برنامج VaultPasswordView تصدير جميع البيانات إلى ملف HTML.
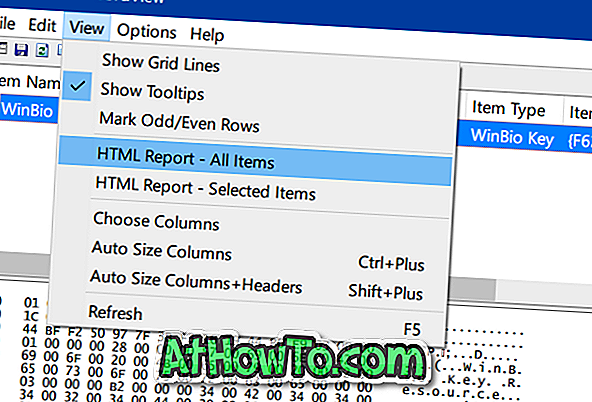
أخيرًا ، تأكد من قيامك بتنزيل الإصدار الصحيح من VaultPasswordView حيث تتوفر ملفات منفصلة لنظام التشغيل Windows 32 بت و 64 بت.
تحقق مما إذا كنت تقوم بتشغيل الإصدار 32 بت أو 64 بت من نظام التشغيل Windows 10 ، ثم قم بتنزيل الإصدار الصحيح وفقًا لذلك.
قد تهمك أيضًا كيفية تصدير الإشارات المرجعية / المفضلة من دليل Edge إلى Chrome و Firefox.
تنزيل VaultPasswordView














