مرة أخرى في أكتوبر ، بعد وقت قصير من إصدار Windows 10 Technical Preview ، أظهرنا كيفية الحصول على قائمة Start (ابدأ) بنظام Windows 10 في Windows 7 و Windows 8.1. يوضح دليل بدء التشغيل Windows 10 Start لنظام التشغيل Windows 8.1 / 7 كيفية تثبيت قائمة Start (ابدأ) بنظام Windows 10 في سابقاتها بمساعدة برنامج تابع لجهة خارجية يسمى ViStart.
سيعرف أولئك الذين شاهدوا صور أحدث إصدار من Windows 10 أن Microsoft قد قامت بتعديل Start (بدء) قليلاً وتبدو مختلفة قليلاً عن تلك الموجودة في الإصدار Preview الأول.

إذا كنت تستخدم نظام التشغيل Windows 7 أو Windows 8 أو Windows 8.1 وكنت تحب قائمة Start (ابدأ) الجديدة في Windows 10 ، فيمكنك الحصول عليها بسهولة على Windows 7/8 / 8.1. أصدر PeterRollor ، الرجل الذي يقف وراء العديد من واجهات Windows المساعدة والحلوى ، مظهرًا جديدًا لـ ViStart للحصول على أحدث قائمة ابدأ لنظام التشغيل Windows 10 في نظام التشغيل Windows 7/8 / 8.1.
كما ترى ، فإن قائمة Windows 10 Start الجديدة لـ ViStart ، تجلب لك مربع البحث الجديد وزر التشغيل Start Menu أيضًا. إذا كنت تبحث عن مربع بحث أكثر وظيفية لشريط المهام ، فتحقق من كيفية الحصول على ميزة مربع البحث في شريط مهام Windows 10-نمط في دليل Windows 7/8.
فيما يلي كيفية تثبيت سطح قائمة ViStart و Windows 10 Start:
الخطوة 1: توجه إلى هذه الصفحة من ViStart ، قم بتنزيل الإصدار الأحدث ثم قم بتثبيت الإصدار نفسه على جهاز الكمبيوتر الذي يعمل بنظام Windows 7/8 / 8.1.
الخطوة 2: بمجرد تثبيت ViStart ، قم بتنزيل واجهة قائمة Windows 10 Start (ملف RAR) من هنا.
الخطوة 3: استخراج ملف RAR باستخدام WinRAR أو WinZip أو 7-Zip في مجلد على سطح المكتب أو أي محرك أقراص آخر.
ستحصل على مجلد باسم Neuer Ordner. انقر نقرًا مزدوجًا فوقه لرؤية مجلدين: Windows 10 ابدأ القائمة الجديدة لنظامي التشغيل Windows 7 و Windows 10 ابدأ القائمة الجديدة لنظامي التشغيل Windows 8 و 8.1.
الخطوة 4: الآن ، انسخ Windows 10 Start Menu (قائمة بدء التشغيل) الجديدة لنظام التشغيل Windows 7 (إذا كنت تعمل على Windows 7) Windows 10 ابدأ ، ابدأ Start Menu جديدًا لنظامي Windows 8 و 8.1 إلى مجلد جلود ViStart. للوصول بسرعة إلى مجلد skins لـ ViStart ، اكتب ٪ appdata٪ \ ViStart \ _skins في مربع الأمر Run ثم اضغط على Enter.
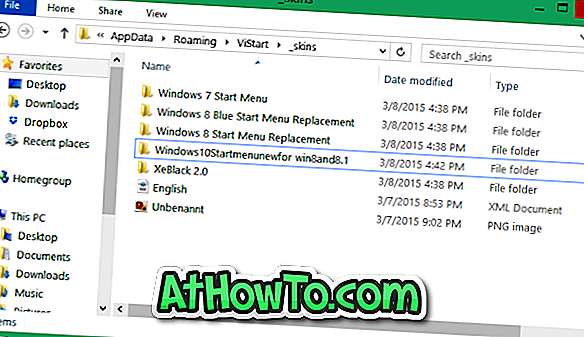
الخطوة 5: بعد ذلك ، اكتب ٪ appdata٪ \ ViStart \ Languages في مربع الأمر Run ثم اضغط مفتاح الإدخال.
إعادة تسمية ملف English.XML الموجود إلى شيء آخر ، ثم قم بنسخ ملف English.XML الذي حصلت عليه بعد استخراج ملف RAR الخاص بالجلد الذي تم تنزيله إلى مجلد اللغات.
الخطوة 6: تشغيل برنامج ViStart مرة أخرى. إذا كان يعمل بالفعل ، يرجى إعادة تشغيل البرنامج لرؤية أيقونة ViStart في علبة النظام. انقر عليها ثم انقر فوق خيارات.
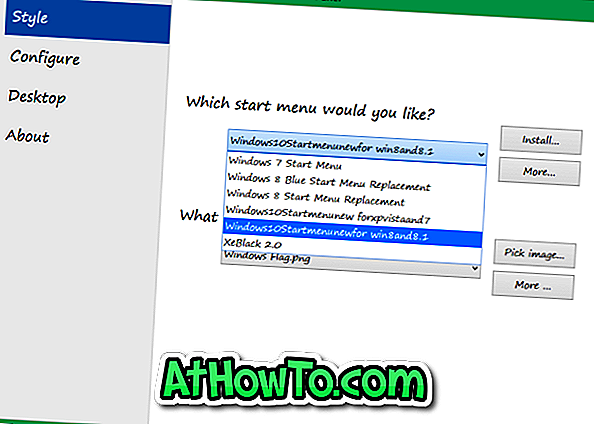
هنا ، ضمن علامة تبويب "النمط" ، حدد شريط قائمة Windows 10 Start المثبت حديثًا. هذا هو! حظا سعيدا!














