على كل من Windows 8.1 و Windows 10 ، قامت Microsoft بتعيين تطبيقات حديثة أو عالمية كإعداد افتراضي لمعظم أنواع الملفات. يعد تطبيق الموسيقى أو موسيقى Groove (في نظام التشغيل Windows 10) هو مشغل الموسيقى أو الوسائط الافتراضي. على الرغم من أن تطبيق Groove Music في نظام التشغيل Windows 10 جيد جدًا وقد تم تجديده بعدد من الميزات الجديدة ، إلا أنه لا يزال يفتقر إلى بعض الميزات ، كما أنه ليس جيدًا مثل Windows Media Player أو أي مشغل سطح مكتب آخر مشهور لذلك شيء.

على الرغم من أن Microsoft لم تقم بأي تحسينات كبيرة على Windows Media Player لفترة طويلة ، إلا أنها لا تزال واحدة من أفضل برامج مشغل الوسائط الموجودة لنظام تشغيل Windows. المشكلة في موسيقى Groove الافتراضية في Windows 10 هي سلوكها الذي لا يمكن التنبؤ به ، والأهم من ذلك ، يستغرق وقتًا طويلاً لفتح عند مقارنته بـ Windows Media Player الكلاسيكي.
إذا كنت تحب Windows Media Player لسبب ما وتريد تعيينه كمشغل افتراضي في Windows 8.1 أو Windows 10 ، يمكنك اتباع الإرشادات الموضحة أدناه.
الطريقة الأولى - جعل مشغل WMP الافتراضي على نظام التشغيل Windows 10
الطريقة 2 و 3 - تعيين WMP كإعداد افتراضي على Windows 8.1
اجعل Windows Media Player افتراضيًا على نظام التشغيل Windows 10
الخطوة 1: فتح قائمة ابدأ ، انقر فوق أيقونة الإعدادات لفتح تطبيق الإعدادات.
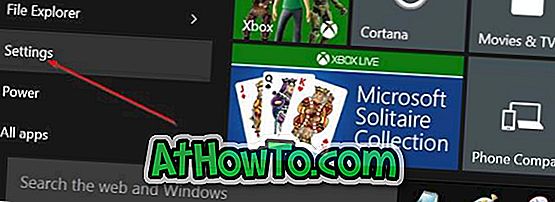
الخطوة 2: انقر فوق النظام (العرض ، الإخطارات ، التطبيقات ، الطاقة).
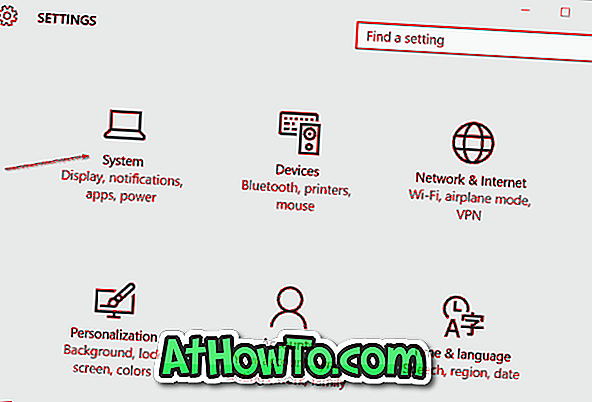
الخطوة 3: انقر فوق التطبيقات الافتراضية . قم بالتمرير لأسفل لرؤية قسم مشغل الموسيقى .
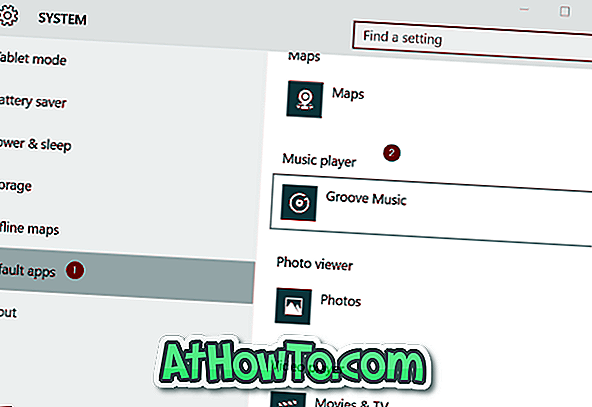
الخطوة 4: كما ترون ، يعد Groove Music هو مشغل الموسيقى أو الوسائط الافتراضي على Windows 10. من أجل تغيير المشغل الافتراضي إلى Windows Media Player ، انقر فوق إدخال Groove Music لرؤية اختيار تطبيق ، انقر فوق Windows Media Player إدخال لجعله مشغل الموسيقى الافتراضي على ويندوز 10.
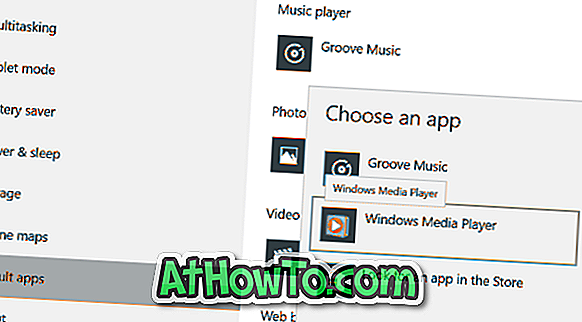
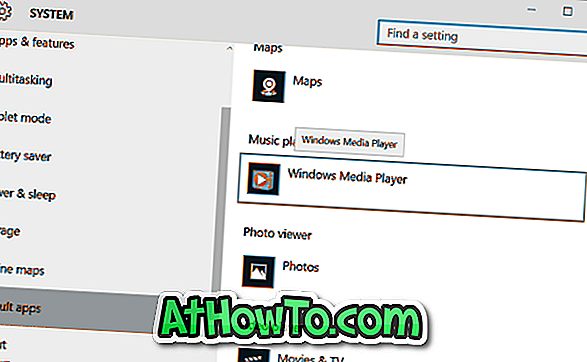
هذا هو!
الطريقة 2
قم بتعيين Windows Media Player كلاعب افتراضي في Windows 8 أو Windows 8.1
الخطوة الأولى: قم بالتبديل إلى الشاشة "ابدأ" ، ثم اكتب " البرامج الافتراضية" ، ثم اضغط على مفتاح الإدخال ، ثم افتح "البرامج الافتراضية"

بدلاً من ذلك ، يمكنك فتح لوحة التحكم (انظر كيفية فتح لوحة التحكم في Windows 8 / 8.1) ، انقر فوق البرامج ، ثم انقر فوق البرامج الافتراضية.
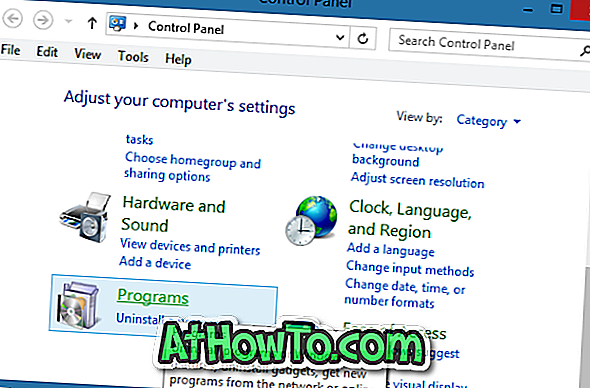
الخطوة 2: هنا ، انقر فوق الخيار المعنون " تعيين برامجك الافتراضية لبدء المسح الضوئي لجميع برامج سطح المكتب المثبتة بالإضافة إلى التطبيقات المثبتة من المتجر".
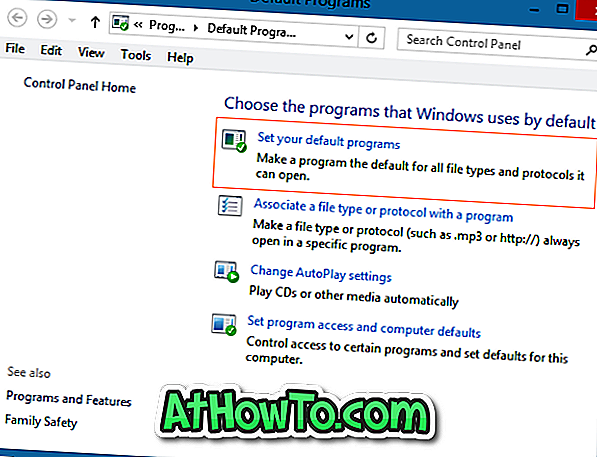
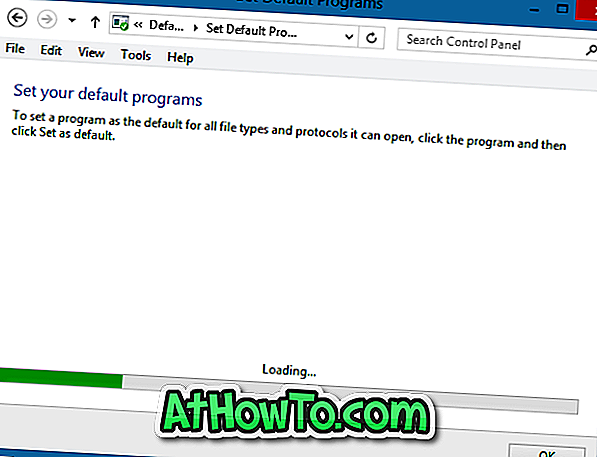
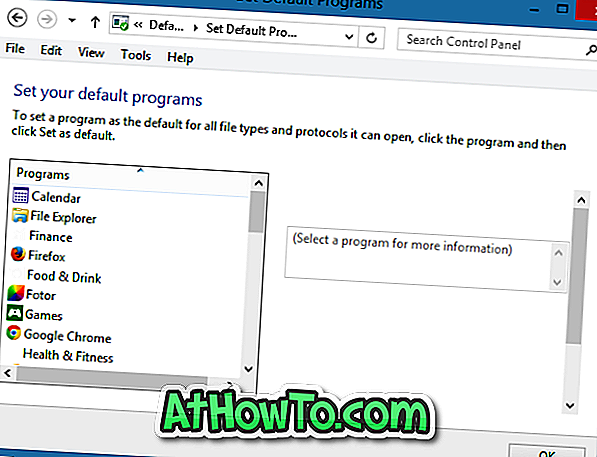
الخطوة 3: في الجزء الأيمن ، ضمن البرامج ، حدد موقع الإدخال بعنوان Windows Media Player.
الخطوة 4: حدد إدخال Windows Media Player في الجزء الأيمن ، ثم انقر فوق تعيين هذا البرنامج كخيار افتراضي موجود في الجانب الأيمن لتعيين Windows Media Player كلاعب افتراضي لكل نوع ملف يدعمه ، أو انقر فوق اختيار الإعدادات الافتراضية لهذا خيار البرنامج لجعل WMP الافتراضي لأنواع معينة من الملفات.
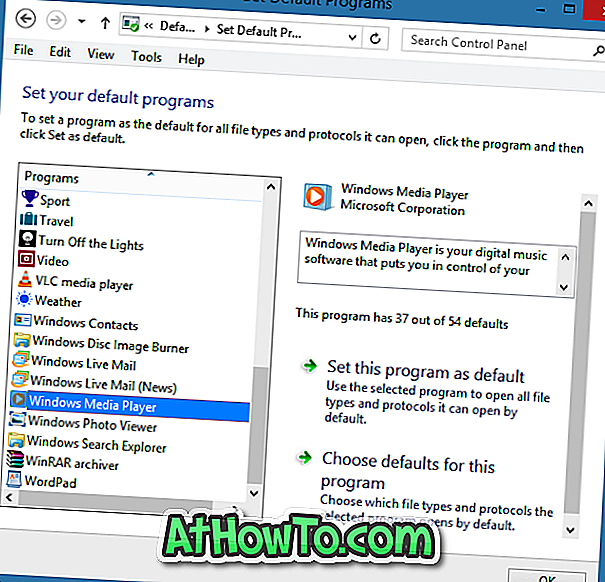
نقترح عليك النقر فوق الخيار الثاني (اختر الإعدادات الافتراضية لهذا البرنامج) إذا كنت ترغب في تعيين WMP كافتراضي فقط لملفات الصوت أو أنواع الملفات الفردية. يؤدي النقر فوق "تعيين هذا البرنامج كافتراضي" (الخيار الأول) إلى تعيين WMP الافتراضي لكلا أنواع ملفات الصوت والفيديو التي يدعمها.
انقر فوق الخيار الثاني ، وتحقق من أنواع الملفات التي ترغب في ربطها بـ WMP ، ثم انقر فوق الزر " حفظ" .

هذا هو!
الطريقة الثالثة:
استخدم هذه الطريقة إذا كنت تريد تعيين Windows Media Player كإعداد افتراضي فقط لنوع معين من الملفات. أي أنك لست بحاجة إلى فتح "البرامج الافتراضية" لتعيين WMP كمشغل افتراضي لنوع أو اثنين من أنواع الملفات. ما عليك سوى اتباع التعليمات المذكورة أدناه لتعيين WMP بسرعة كإعداد افتراضي.
الخطوة الأولى: انقر بزر الماوس الأيمن على نوع الملف الذي تود فتحه دائمًا في Windows Media Player ، وانقر فوق فتح باستخدام ، ثم اختر اختيار البرنامج الافتراضي ، ثم حدد Windows Media Player لتعيينه كنوع افتراضي للملف المحدد.
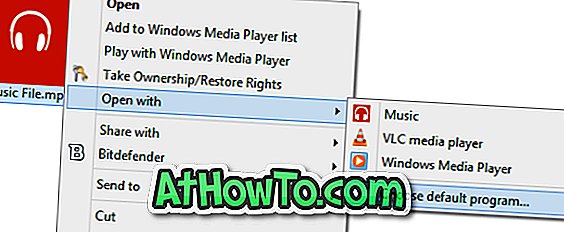
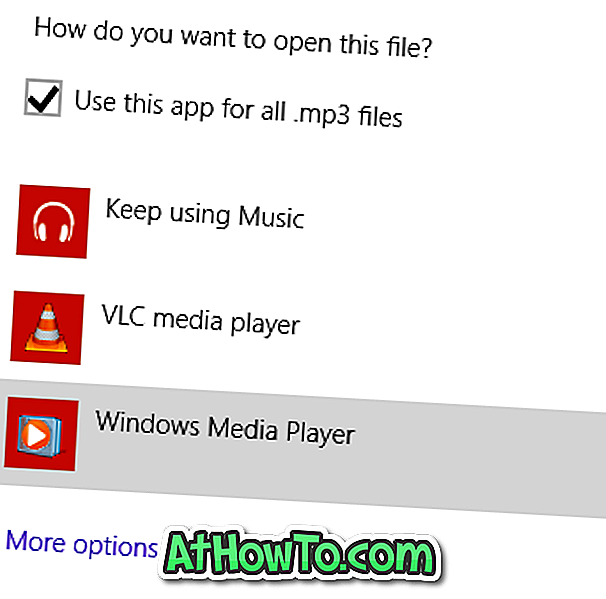
على سبيل المثال ، إذا كنت ترغب في تعيين Windows Media Player كإعداد افتراضي لملحق نوع الملف .MP3 ، فما عليك سوى النقر بزر الماوس الأيمن فوقه والنقر فوق فتح باستخدام ، ثم اختيار "اختيار البرامج الافتراضية" ثم تحديد Windows Media Player لتعيين WMP كمشغل افتراضي لفتح .MP3 الملفات.
كيفية جعل Windows Photo Viewer افتراضيًا على دليل Windows 10 قد يثير اهتمامك أيضًا.












