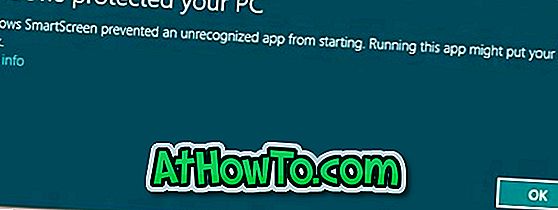باستخدام الإعدادات الافتراضية ، توجد طريقتان لبدء تشغيل "أداة قصاصة الشاشة" في نظام التشغيل Windows 10. يمكنك إما استخدام مفتاح الاختصار Ctrl + Shift + S أو النقر فوق لوحة "قصاصة الشاشة" في "مركز الإجراءات" لفتح "قصاصة الشاشة".
بالإضافة إلى هذه الطرق ، يمكنك أيضًا تكوين نظام التشغيل Windows 10 لفتح شاشة القصاصة عند الضغط على مفتاح شاشة PrtSc أو Print. يمكن لأولئك الذين يفضلون تشغيله من سطح المكتب إنشاء اختصار على سطح المكتب إلى "قصاصة الشاشة" بكل سهولة.

إذا كنت تحتاج غالبًا إلى فتح شاشة القصاصة لالتقاط لقطات شاشة ، فقد ترغب في ربطها بشريط المهام.
كما قد تكون لاحظت الآن ، لا يمكنك تثبيت Screen snip في شريط المهام بالإعدادات الافتراضية. بينما يمكنك بسهولة ربط Screen Sketch بشريط المهام ، إلا أنه لن يساعدك في تشغيل Screen snip (سيطلق تطبيق Screen Sketch بدلاً من ذلك).
يمكن لأولئك الذين يرغبون في تثبيت "قصاصة الشاشة" في شريط المهام استخدام الإرشادات الموضحة أدناه لتثبيت "قصاصة الشاشة" على شريط المهام في نظام التشغيل Windows 10.
Pin Screen Snip إلى شريط المهام في نظام التشغيل Windows 10
الخطوة 1: انقر بزر الماوس الأيمن فوق مكان فارغ على سطح المكتب ، وانقر فوق جديد ، ثم انقر فوق اختصار. سيؤدي هذا إلى تشغيل معالج إنشاء اختصار.

الخطوة 2: في المربع اكتب موقع العنصر ، انسخ والصق المسار التالي:
MS-screenclip: مصدر = QuickActions
انقر فوق زر التالي .
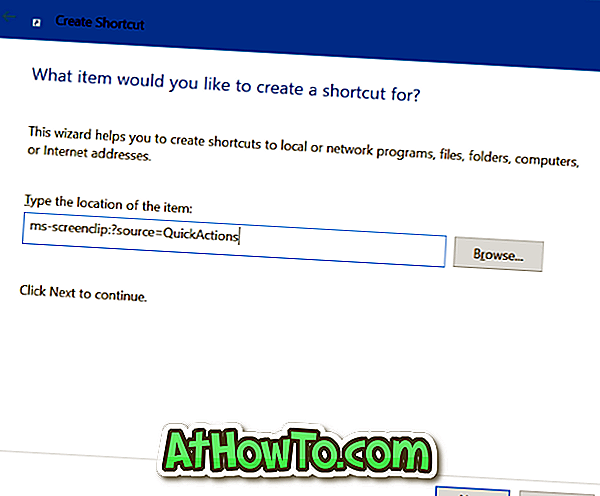
الخطوة 3: أدخل اسم الاختصار. نحن نسميها كما قصاصة الشاشة.
انقر فوق الزر " إنهاء" لإنشاء اختصار قصاصة الشاشة على سطح المكتب.
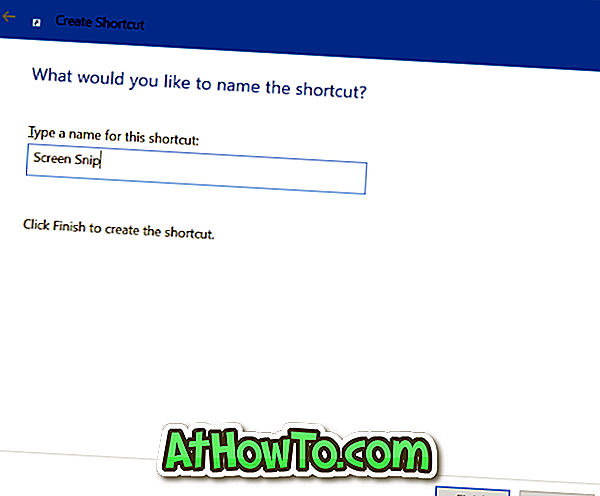
الخطوة 4: أخيرًا ، اسحب الاختصار من سطح المكتب إلى منطقة شريط المهام لتثبيت "قصاصة الشاشة" على شريط المهام. سهل هكذا!

إذا كنت ترغب في تغيير الرمز الافتراضي على شريط المهام ، انقر بزر الماوس الأيمن على أيقونة قصاصة الشاشة على شريط المهام لرؤية قائمة الانتقال ، اضغط مع الاستمرار على مفتاح Shift ، وانقر بزر الماوس الأيمن على إدخال قصاصة الشاشة ، ثم انقر فوق خصائص ، ثم انقر فوق تغيير زر الأيقونة ، حدد أيقونة من اختيارك ، انقر فوق "موافق" ثم انقر فوق "تطبيق".