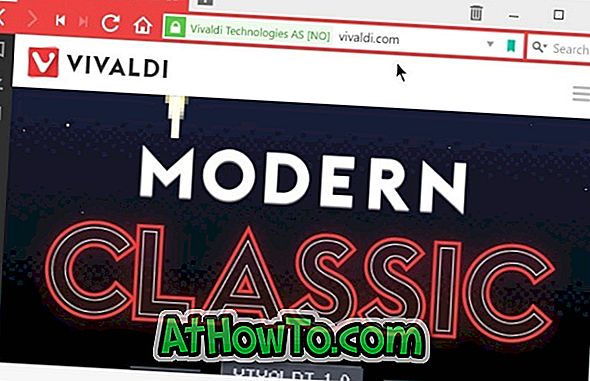تم دمج SkyDrive بعمق في نظام التشغيل Windows 8.1 ويستخدم الآن كموقع افتراضي لحفظ المستندات وإعدادات النسخ الاحتياطي وحفظ مجلد لفة الكاميرا. يعمل SkyDrive في Windows 8.1 بطريقة متطورة ويتيح لك إدارة الملفات بطريقة أفضل.

من خلال الإعدادات الافتراضية ، يعرض SkyDrive جميع الملفات والمجلدات المحفوظة في حسابك كما لو كانت متوفرة في وضع عدم الاتصال من خلال إنشاء روابط مختصرة لجميع الملفات ، وسحب الملفات من الخادم فقط عند محاولة فتحها. إذا كنت ترغب في الوصول إلى ملف في وضع عدم الاتصال ، فيمكنك النقر بزر الماوس الأيمن فوق أحد الملفات وتحديد خيار إتاحة وضع عدم الاتصال.
سيعلم أولئك الذين قاموا بتمكين تكامل SkyDrive في Windows 8.1 أن SkyDrive أصبح الآن جزءًا من مستكشف Windows أيضًا. يظهر مجلد SkyDrive الآن في جزء التنقل في Windows Explorer أو File Explorer ، ويتيح لك تحميل الملفات وإدارتها بسرعة.
بينما يعني مجلد SkyDrive في جزء التنقل أنه يمكنك الوصول بسرعة إلى الملفات السحابية دون الحاجة إلى تثبيت إصدار سطح المكتب من SkyDrive ، فقد يرغب بعض المستخدمين الذين لا يستخدمون الخدمة السحابية من Microsoft في إخفاء مجلد SkyDrive أو إزالته من جزء التنقل في ويندوز 8.1 إكسبلورر.
حقيقة أن SkyDrive يمكن تصفحها بمساعدة تطبيق Modern SkyDrive قد يشجع المستخدمين أيضًا على إزالة مجلد SkyDrive من File Explorer. لسوء الحظ ، على عكس المكتبات والمفضلات في جزء التنقل ، لا يمكن إزالة مجلد SkyDrive أو تعطيله بنقرة واحدة. تحتاج إلى تحرير سجل Windows لإزالة مجلد SkyDrive.
أكمل الإرشادات الواردة أدناه لإخفاء أو إزالة مجلد SkyDrive في جزء التنقل في Windows 8.1 Explorer:
الخطوة 1: على الرغم من أنه من الممكن تحرير "السجل" باستخدام "محرر التسجيل" ، عليك أولاً أن تأخذ ملكية مفتاح "السجل" الذي ستقوم بتحريره لتجنب الأخطاء. لذلك ، تفضل بزيارة هذا الرابط وتنزيل أداة صغيرة تسمى RegOwnershipEx.
الخطوة 2: استخراج ملف RegOwnershipEx.zip الذي تم تنزيله للحصول على مجلدين بعنوان Windows 7 و Windows 8. افتح مجلد Windows 8 ، ثم انقر نقرًا مزدوجًا على x86 أو x64 وفقًا لإصدار Windows 8.1 الذي تقوم بتشغيله لرؤية RegOwnershipEx. ملف إكس. انقر نقرًا مزدوجًا فوق ملف exe.
لاحظ أن Windows قد يظهر تحذيرًا مفاده أن "Windows SmartScreen حال دون بدء تشغيل تطبيق غير معروف. إن تشغيل هذا التطبيق قد يعرض الكمبيوتر الخاص بك للخطر ". انقر فوق مزيد من المعلومات ، ثم انقر فوق الخيار "تشغيل على أي حال".
الخطوة 3: بمجرد إطلاق RegOwnershipEx ، في المربع تحديد مفتاح التسجيل ، أدخل المفتاح التالي:
{8E74D236-7F35-4720-B138-1FED0B85EA75} \ ShellFolder HKEY_CLASSES_ROOT \ CLSID \

انقر فوق زر "أخذ الملكية" للحصول على ملكية هذا المفتاح ثم انقر فوق " فتح" في "محرر التسجيل" لفتح المفتاح في "محرر سجل Windows الأصلي".
الخطوة 4: على الجانب الأيمن ، انقر نقرًا مزدوجًا فوق السمات ، وقم بتغيير بيانات القيمة الخاصة به من f080004d الافتراضي إلى 0. انقر فوق الزر "موافق". هذا هو!


الخطوة 5: إما إعادة تشغيل جهاز الكمبيوتر الخاص بك أو إعادة تشغيل مستكشف Windows عن طريق فتح مدير شريط المهام ، والنقر بزر الماوس الأيمن على مستكشف Windows ، ثم تحديد خيار إعادة التشغيل لرؤية مستكشف Windows بدون مجلد SkyDrive.

ملاحظة: لإضافة مجلد SkyDrive مرة أخرى إلى جزء التنقل ، افتح المفتاح المذكور أعلاه وقم بتغيير قيمته إلى f080004d الافتراضي.
بفضل Deskmodder.de