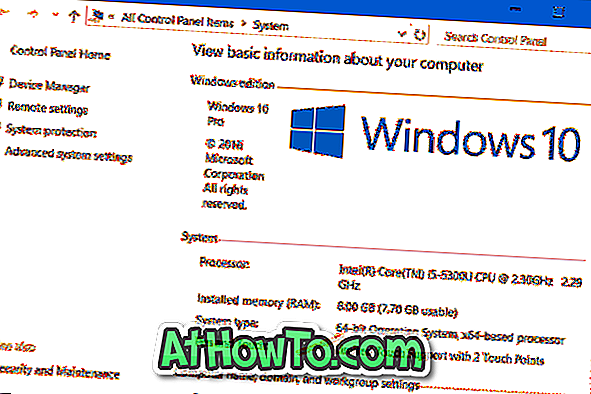لقد غيرت Microsoft الكثير من الأشياء في نظام التشغيل Windows 10. في حين أن معظم الميزات والتغييرات مثيرة للإعجاب ، هناك ميزة واحدة معظم المستخدمين ليسوا سعداء بها. يتيح لك Windows 10 جعل شريط المهام شفافًا وتغيير لون قائمة البدء وتثبيت إعدادات محددة بقائمة "ابدأ" ، لكنه لا يسمح لك بتغيير لون شريط العنوان!
في الإصدارات السابقة من Windows ، يمكننا بسهولة تغيير لون شريط عنوان النافذة ببضع نقرات بالماوس. في Windows 10 ، يكون اللون الافتراضي لشريط عنوان النافذة ، كما ترى في الصورة ، أبيضًا. المشكلة هي أن اللون الافتراضي ليس مملاً فقط ولكن لا يمكن تغييره إلى لون مختلف. باختصار ، لا يمكنك تغيير لون شريط العنوان في نظام التشغيل Windows 10 باستخدام الإعدادات الافتراضية.

على الرغم من وجود خيارات ضمن تطبيق اللون والمظهر أو الإعدادات لتغيير اللون الافتراضي ، إلا أنه يغير لون الحدود فقط وليس لون شريط العنوان في نظام التشغيل Windows 10.

إذا كنت تشعر أنه كان يجب أن يكون هناك خيار لتغيير لون شريط العنوان في نظام التشغيل Windows 10 ، فيمكنك الآن تغيير اللون الافتراضي لشريط العنوان عن طريق إكمال حل بديل صغير. ابتكر صديق حميم في WinAero حلاً رائعًا لتغيير لون شريط العنوان في نظام التشغيل Windows 10 إلى لون من اختيارك.
تغيير لون شريط العنوان ويندوز 10
الشيء الجيد هو أنه يمكنك تغيير لون شريط العنوان دون مساعدة من أي برنامج تابع لجهة خارجية. تحتاج فقط إلى تحرير ملف.
اتبع الإرشادات الموضحة أدناه لتغيير لون شريط العنوان في نظام التشغيل Windows 10.
الخطوة 1: افتح File Explorer (مستكشف Windows) وانتقل إلى الموقع التالي.
C: \ ويندوز \ الموارد \ موبايل
حيث ، "C" هو محرك الأقراص المثبت عليه نظام Windows 10.

الخطوة 2: هنا سترى مجلدًا باسم "aero". انقر بزر الماوس الأيمن فوق المجلد "aero" ، وانقر فوق نسخ ، وانقر بزر الماوس الأيمن مرة أخرى (وليس على المجلد هذه المرة) ، ثم انقر فوق لصق. الفكرة هي إنشاء نسخة من مجلد "aero" في نفس الموقع. بالطبع ، يمكنك استخدام Ctrl + C و Ctrl + V.

عندما ترى مربع الحوار "رفض وصول المجلد" ، انقر فوق الزر "متابعة". ثم عندما ترى مربع الحوار "رفض الوصول إلى الملفات" ، انقر فوق الزر "تخطي". سيؤدي هذا إلى نسخ المجلد "aero" وسوف يتخطى ملفات MSS.


الخطوة 3: الآن ، أعد تسمية المجلد الذي تم إنشاؤه حديثًا إلى نسخة Windows . عندما ترى موجه UAC ، انقر فوق الزر نعم لتأكيد إعادة التسمية.

الخطوة 4: افتح مجلد Windows الذي تم إنشاؤه حديثًا. إعادة تسمية aero.mstyles إلى windows.msstyles . انقر فوق نعم إذا تلقيت موجه UAC.


الخطوة 5: الآن ، افتح مجلد en-US الموجود ضمن مجلد Windows المنشأ حديثًا. هنا ، أعد تسمية الملف الذي يحمل عنوان aero.msstyles.mui إلى windows.msstyles.mui .

الخطوة 6: العودة إلى المجلد التالي:
C: \ ويندوز \ الموارد \ موبايل
انسخ ملف aero.theme إلى سطح المكتب ثم أعد تسميته إلى windows.theme . في حين

الخطوة 7: افتح ملف windows.theme باستخدام "المفكرة" وابحث عن السطر التالي ضمن قسم "الأنماط المرئية":
مسار =٪ ResourceDir٪ \ موبايل \ ايرو \ Aero.msstyles
إعادة تسمية Aero.msstyles إلى windows.msstyles .

حفظ الملف.
هذا هو!
الخطوة 8: أخيرًا ، انقر نقرًا مزدوجًا فوق windows.theme المحرر لرؤية شريط العنوان الملون.
من هنا فصاعدًا ، يمكنك تغيير لون شريط العنوان حسب رغبتك. يستخدم شريط العنوان لون التمييز ويمكن تغييره عن طريق فتح اللون والمظهر.
على الرغم من أن هذا الحل البديل يستغرق وقتًا طويلاً ، إلا أنه في الواقع ليس كذلك. يمكنك تحقيق ذلك في أقل من خمس دقائق. حظا سعيدا!
أخبرنا ما إذا كنت غير قادر على تغيير لون شريط العنوان حتى بعد اتباع الإرشادات المذكورة أعلاه.
للعودة إلى اللون الأصلي:
الخطوة 1: افتح المجلد C: \ Windows \ Resources \ Themes.
الخطوة 2: انقر نقرًا مزدوجًا على ملف aero.theme. هذا هو!