بدأت شركة Microsoft في طرح أول تحديث لبرنامج Anniversary لـ Windows 10. يوفر تطبيق Anniversary Update ، وهو التحديث الرئيسي الثاني لنظام Windows 10 ، عشرات الميزات والتحسينات الجديدة لأحدث إصدار من نظام التشغيل Windows.
أفضل طريقة لتثبيت Windows 10 Anniversary Update هي استخدام Windows Update. سيقوم جهاز الكمبيوتر الذي يعمل بنظام Windows 10 بتنزيل التحديث تلقائيًا عندما يصبح متاحًا لجهاز الكمبيوتر الخاص بك. ولكن نظرًا لوجود أكثر من 350 مليون جهاز كمبيوتر يعمل بنظام Windows 10 ، فقد تحتاج إلى الانتظار لبضعة أيام للاطلاع على تحديث الذكرى السنوية على جهاز الكمبيوتر الخاص بك.

إذا لم تتمكن من الانتظار لتثبيت تحديث Windows 10 Anniversary Update عبر Windows Update ، فيمكنك استخدام أداة إنشاء الوسائط الرسمية الخاصة بـ Windows 10 لترقية التثبيت الحالي من Windows 10 إلى Anniversary Update.
قم بتثبيت Anniversary Update لنظام التشغيل Windows 10 على الفور
أكمل الإرشادات الموضحة أدناه للحصول على تحديث Windows 10 Anniversary على الكمبيوتر الشخصي مباشرةً باستخدام أداة إنشاء الوسائط.
الخطوة 1: الخطوة الأولى هي تنزيل Windows 10 Media Creation Tool.
الخطوة 2: قم بتشغيل الملف القابل للتنفيذ لـ Media Creation Tool وانقر فوق الزر قبول لقبول شروط الترخيص.
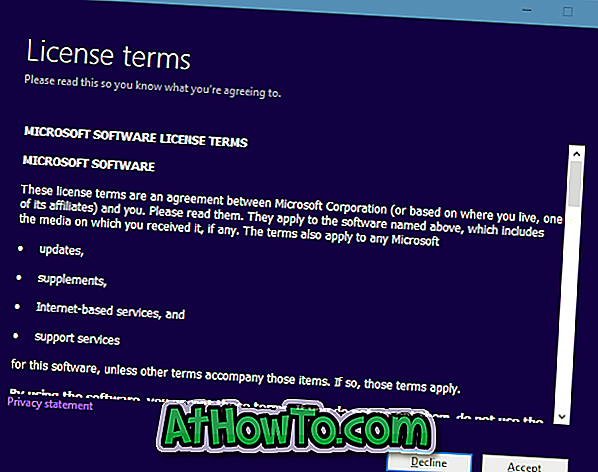
الخطوة 3: في الشاشة ماذا تريد أن تفعل ، حدد الخيار الأول المسمى ترقية هذا الكمبيوتر الآن ، ثم انقر فوق الزر " التالي" .
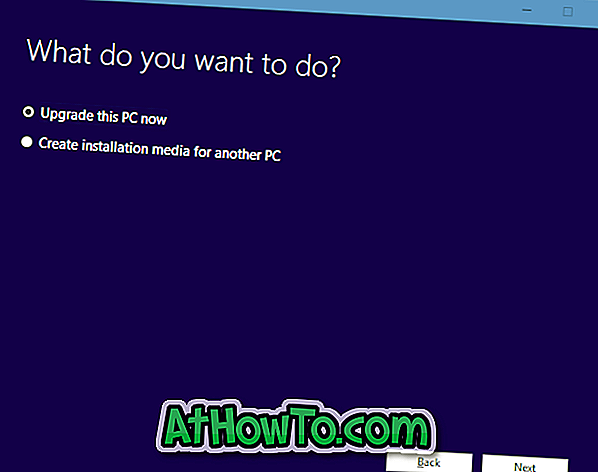
الخطوة 4: ستبدأ أداة إنشاء الوسائط تلقائيًا في تنزيل Windows 10 مع Anniversary Update.
الخطوة 5: عندما ترى الشاشة جاهزة للتثبيت التالية ، تأكد من تحديد خيار الاحتفاظ بالملفات الشخصية والتطبيقات . إذا لم يكن الأمر كذلك ، فانقر فوق تغيير ما يجب الاحتفاظ به ، ثم حدد خيار الاحتفاظ بالملفات الشخصية والتطبيقات .
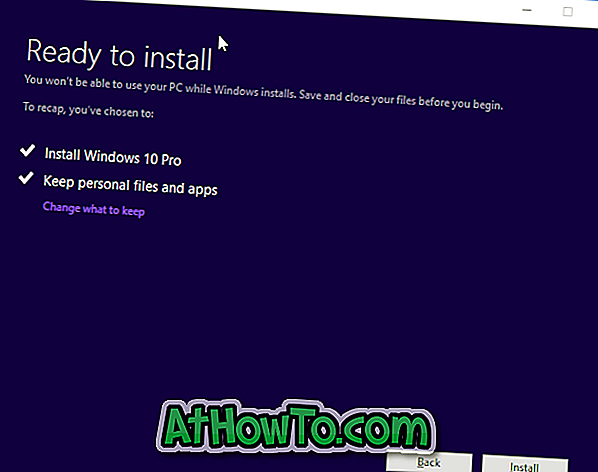
انقر فوق الزر " تثبيت" لبدء تثبيت Windows 10 مع "تحديث الذكرى السنوية".
قد تتم إعادة تشغيل جهاز الكمبيوتر الخاص بك عدة مرات أثناء التثبيت. بناءً على تكوين أجهزة الكمبيوتر وعوامل أخرى ، قد تختلف عملية التثبيت من بضع دقائق إلى ساعات.
الخطوة 6: بمجرد الانتهاء من ذلك ، سترى شاشة قفل نظام التشغيل Windows 10. قم بتسجيل الدخول باستخدام حساب المستخدم المحلي الخاص بك أو حساب Microsoft. سترى سطح مكتب Windows 10 في بضع دقائق.














