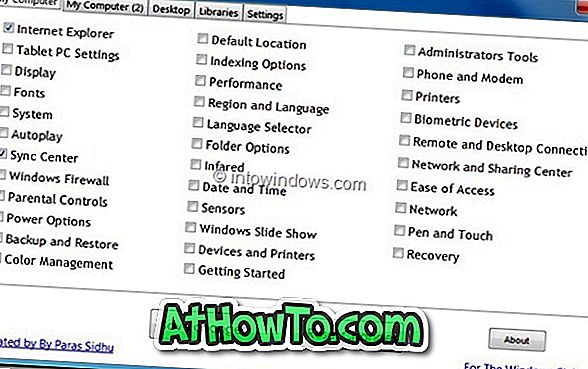بخلاف نظامي التشغيل Windows 8 و Windows 8.1 ، يأتي نظام التشغيل Windows 10 الجديد مزودًا بكل من الشاشة "ابدأ" والقائمة "ابدأ". أثناء تشغيل قائمة "ابدأ" افتراضيًا على أجهزة سطح المكتب وأجهزة الكمبيوتر المحمولة ، يتم تمكين شاشة "ابدأ" على الأجهزة الصغيرة مثل الأجهزة اللوحية.
يمكن لمستخدمي سطح المكتب الذين يحبون شاشة البدء تمكينها من خلال الانتقال إلى شريط المهام وخصائص قائمة ابدأ. بمعنى آخر ، يمكننا التبديل بين شاشة البدء والقائمة "ابدأ" من خلال الانتقال إلى "شريط المهام" و "قائمة ابدأ" ، ثم تحديد / إلغاء تحديد استخدم قائمة "ابدأ" بدلاً من خيار "شاشة البدء" لتمكين القائمة "ابدأ" أو شاشة "ابدأ".

بعد تحديد الخيار أو إلغاء تحديده ، نحتاج إلى تسجيل الخروج وتسجيل الدخول مرة أخرى للتبديل بين قائمة Start (ابدأ) وشاشة Start (ابدأ).
على الرغم من أن إجراء التبديل بين قائمة "ابدأ" وشاشة "البدء" بسيط نسبيًا ، إلا أننا نحتاج إلى تسجيل الخروج وتسجيل الدخول مرة أخرى لرؤية شاشة "ابدأ" أو القائمة. ربما يبحث المستخدمون الذين يقومون بالتبديل بين شاشة البدء والقائمة "ابدأ" عن حل أفضل للتبديل السريع بين هذه القوائم.
إذا كنت تحب فكرة وجود خيار قائمة تبديل / شاشة "ابدأ" في قائمة سياق سطح المكتب ، ما عليك سوى اتباع التعليمات الموضحة أدناه. بمجرد إضافة الخيار إلى قائمة النقر بزر الماوس الأيمن لسطح المكتب ، ستحتاج فقط إلى النقر بزر الماوس الأيمن على سطح المكتب ثم النقر فوق Toggle Start Screen و Start.

الشيء الممتع في هذا الحل هو أنه يمكنك التبديل بين قائمة "ابدأ" وشاشة "ابدأ" دون تسجيل الخروج ، مما يعني أنك لست بحاجة إلى إنهاء جميع البرامج قيد التشغيل لحفظ عملك.
تبديل قائمة ابدأ / الشاشة
الخطوة 1: قم بزيارة هذه الصفحة من TenForums وقم بتنزيل الملف المضغوط zip بعنوان إضافة قائمة تبديل Toggle أو ابدأ الشاشة إلى قائمة السياق.
الخطوة 2: استخراج محتويات ملف مضغوط إلى جذر محرك الأقراص المثبت عليه نظام Windows 10. أي إذا كنت قد قمت بتثبيت Windows 10 على محرك الأقراص "C" ، فأنت بحاجة إلى استخراج محتويات الملف المضغوط إلى C: \. إذا كنت لا تزال مرتبكًا ، فإن جذر محرك الأقراص ليس سوى الموقع الذي تحصل عليه بالنقر المزدوج فوق رمز محرك الأقراص.
بعد ذلك ، افتح "إضافة قائمة تبديل ابدأ" أو شاشة "ابدأ" إلى مجلد قائمة السياق لرؤية ملفين.


الخطوة 3: انقر نقرًا مزدوجًا فوق Add Toggle Start Menu أو Start screen.reg ، انقر فوق الزر Run إذا شاهدت مربع حوار Security Warning. انقر فوق زر نعم عندما ترى مربع حوار UAC.

انقر فوق الزر "نعم" مرة أخرى عندما ترى مربع حوار التأكيد من "محرر التسجيل" ثم انقر فوق الزر "موافق". انقر بزر الماوس الأيمن على سطح المكتب لرؤية خيار Toggle Start Menu / Screen.

هذا كل شئ!
لإزالة الخيار من قائمة سياق سطح المكتب ، يرجى زيارة صفحة التنزيل المتوفرة في الخطوة 1 ، وتنزيل ملف مضغوط باسم إزالة خيار تبديل قائمة الشاشة / الشاشة ثم اتباع الخطوة 2 والخطوة 3.