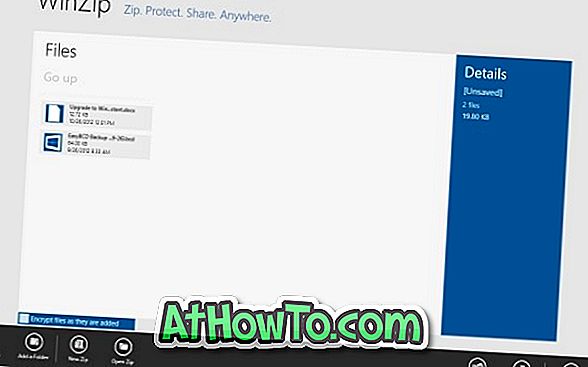تعد Restore Point ، وهي ميزة تم تقديمها لأول مرة مع Windows ME ، واحدة من أفضل الميزات الفريدة لنظام التشغيل Windows لاستعادة ملفات النظام بسرعة إلى حالة سابقة دون إجراء تغييرات على البيانات المحفوظة. يقوم Windows تلقائيًا بإنشاء نقطة استعادة واحدة كل أسبوع وأيضًا إنشاء نقطة استعادة قبل تثبيت التحديثات.

على الرغم من أن Windows 8 و Windows 8.1 يتضمنان ميزة Refresh PC لتعيين جميع إعدادات النظام بسرعة على الإعدادات الافتراضية الخاصة بهما ، فإن الخيارات متاحة أيضًا لإنشاء صور Refresh مخصصة لجهاز الكمبيوتر ، نظرًا لحقيقة أنه لا يمكن أن يكون لديك عدة صور لجهاز الكمبيوتر Refresh وتستغرق وقتًا طويلاً. المهمة ، Restore Point هي أفضل ميزة لاستعادة جهاز الكمبيوتر الخاص بك بسرعة إلى حالة سابقة.
تمامًا مثل ميزة تحديث جهاز الكمبيوتر ، يمكنك استخدام نقطة استعادة لاستعادة جهاز الكمبيوتر الخاص بك إلى حالة عمل سابقة حتى إذا كان جهاز الكمبيوتر غير قابل للتمهيد.
من الجيد دائمًا إنشاء نقطة استعادة قبل تثبيت برنامج تابع لجهة خارجية أو إجراء تغييرات على ملفات النظام. إذا لم تكن متأكدًا من كيفية إنشاء نقطة استعادة يدويًا في Windows 8 أو Windows 8.1 ، فاتبع الإرشادات الموضحة أدناه.
كيفية إنشاء نقطة استعادة يدوية في نظام التشغيل Windows 8.1:
الخطوة 1: افتح مربع الحوار " تشغيل " عن طريق الضغط في وقت واحد على شعار Windows ومفاتيح R ، اكتب Sysdm.cpl في المربع ، واضغط على مفتاح الإدخال لفتح "خصائص النظام". بدلاً من ذلك ، يمكنك التبديل إلى الشاشة "ابدأ" ، ثم اكتب " إنشاء نقطة استعادة" ، وتغيير عامل تصفية البحث إلى " الإعدادات" ، ثم اضغط على مفتاح "Enter" ، افتح "خصائص النظام".


الخطوة 2: قم بالتبديل إلى علامة التبويب System Protection (حماية النظام) ، تحقق من حالة الحماية لمحرك النظام (Windows 8.1). إذا كانت حالة الحماية قيد التشغيل ، يمكنك المتابعة إلى الخطوة 3 لإنشاء نقطة استعادة.

وإذا كانت الحماية في وضع إيقاف التشغيل ، فحدد محرك Windows 8.1 (النظام) ، وانقر فوق الزر "تكوين" ، وحدد الخيار المعنون "تشغيل حماية النظام" ، ثم انقر فوق "تطبيق". كما ترى في الصورة أعلاه ، فإنه يتيح لك أيضًا ضبط الحد الأقصى لمساحة القرص المستخدمة لحماية النظام.
الخطوة 3: لإنشاء نقطة استعادة يدوية ، انقر فوق الزر " إنشاء" ، وأدخل وصفًا لنقطة الاستعادة ، ثم انقر فوق الزر " إنشاء" . هذا هو! بمجرد الانتهاء من المهمة ، سترى رسالة "تم إنشاء نقطة الاستعادة بنجاح".




نوصيك بإنشاء نقطة استعادة يدوية قبل تثبيت البرنامج وإجراء تغييرات على ملفات النظام.
لاستعادة نقطة استعادة تم إنشاؤها مسبقًا في Windows 8 أو 8.1:
الخطوة 1: فتح مربع حوار خصائص النظام . للقيام بذلك ، افتح مربع الحوار "تشغيل" عن طريق الضغط في وقت واحد على شعار Windows ومفاتيح R ، واكتب Sysdm.cpl في المربع ، ثم اضغط على مفتاح "Enter" لفتح مربع الحوار "خصائص النظام".

الخطوة 2: قم بالتبديل إلى علامة تبويب System Protection (حماية النظام) ، حدد محرك أقراص النظام (محرك Windows 8.1) ، وانقر فوق الزر System Restore (استعادة النظام) لفتح معالج System Restore (استعادة النظام).

الخطوة 3: انقر فوق زر التالي لعرض أحدث نقاط الاستعادة. حدد خيار إظهار المزيد من نقاط الاستعادة لعرض جميع نقاط الاستعادة. يعرض تاريخ ووقت إنشاء نقطة الاستعادة إلى جانب نوع نقطة الاستعادة ، وكذلك الوصف الذي أدخلته أثناء إنشاء نقطة الاستعادة.

حدد نقطة استعادة وانقر فوق فحص للبحث عن البرامج المتأثرة لعرض جميع البرامج وبرامج التشغيل التي سيتم حذفها أثناء استعادة جهاز الكمبيوتر الخاص بك باستخدام نقطة الاستعادة المحددة. بمعنى آخر ، ستتم إزالة البرامج وبرامج التشغيل المثبتة منذ نقطة الاستعادة المحددة. هذا يعني أيضًا أنه سيتم استعادة البرامج وبرامج التشغيل التي تمت إزالتها منذ نقطة الاستعادة المحددة.

على سبيل المثال ، إذا أنشأت نقطة استعادة في الأول من آب (أغسطس) وقمت بتثبيت متصفح Google Chrome بعد إلغاء تثبيت متصفح Firefox ، فعند قيامك باستعادة Windows إلى نقطة الاستعادة هذه ، فسيؤدي ذلك إلى إزالة متصفح Google Chrome واستعادة Firefox.
ومع ذلك ، سيتم الاحتفاظ بجميع المستندات والصور والملفات الأخرى أثناء استعادة نقطة الاستعادة.
الخطوة 4: حدد نقطة استعادة ، انقر فوق الزر " التالي" ، ثم انقر فوق " إنهاء" لإعادة تشغيل النظام تلقائيًا وبدء إجراء التغييرات. انقر فوق الزر "نعم" عندما ترى مربع حوار التأكيد.






الخطوة 5: بمجرد استعادة نقطة الاستعادة ، سترى رسالة "اكتملت استعادة النظام بنجاح".
كيفية حذف جميع نقاط الاستعادة أو نقاط الاستعادة الفردية لتحرير دليل مساحة القرص قد تهمك أيضًا.