لاحظ جميع المستخدمين الذين تحولوا تقريبًا من XP أو Vista أو Windows 7 إلى Windows 8 على الفور قائمة Start المفقودة (انظر كيفية تمكين قائمة Start (ابدأ) في Windows 8) من أحدث إصدار من Windows. لكن معظم المستخدمين لم يلاحظوا Windows Flip 3D المفقود ، وهي ميزة أنيقة تم تقديمها في نظام التشغيل Vista.

كما تعلمون ، فإن Vista و Windows 7 يسمحان للمستخدمين بتنشيط ميزة Flip 3D بمساعدة مفتاح الاختصار Windows + Tab. إذا لم تكن معتادًا على Flip 3D ، فهو يشبه Alt + Tab ولكنه يعرض جميع النوافذ المفتوحة بأسلوب ثلاثي الأبعاد. على الرغم من أن Flip 3D هي إحدى الميزات الأقل استخدامًا لنظام التشغيل Windows 7 ، فقد يرغب بعض المستخدمين في رؤية هذه الميزة في نظام التشغيل Windows 8 أيضًا.
في Windows 8 ، يتيح لك اختصار لوحة المفاتيح Windows + Tab (اختصار لوحة المفاتيح Flip-3D الأصلي) التبديل بسرعة بين تطبيقات Metro.
إذا كنت معتادًا على Flip-3D ولا يمكنك العيش بدونه ، فيمكنك تثبيت برنامج تابع لجهة خارجية مثل برنامج Switcher لتمكين تطبيق Flip 3D المفضل لديك في Windows 8 أيضًا.
كيفية تثبيت واستخدام برنامج Switcher في نظام التشغيل Windows 8:
الخطوة 1: تنزيل برنامج Switcher من هنا وتثبيته.
الخطوة 2: بمجرد التثبيت ، قم بتشغيل البرنامج. إذا لم تتمكن من رؤية اختصار سطح المكتب للبرنامج ، فاكتب Switcher في شاشة Start (ابدأ) واضغط مفتاح الإدخال (enter) لتشغيل البرنامج.
الخطوة 3: عندما يتم تشغيل Switcher ، سترى رمز صغير في منطقة الإعلام (علبة النظام). انقر بزر الماوس الأيمن فوق هذا الرمز وحدد الإعدادات لتغيير الإعدادات الافتراضية لـ Switcher.
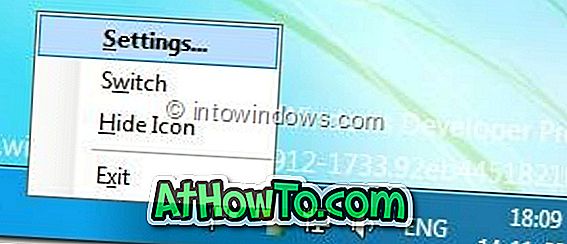
الأشياء التي قد ترغب في تخصيصها قبل البدء في استخدام Switcher:
# في الجزء الأيمن من إعدادات الجلاد ، انقر فوق عام ، ثم حدد نمط الشبكة.
# انقر فوق المظهر وإيقاف الميزة المسماة تمكين أرقام النوافذ.
# انقر على اختصارات ، وتعيين هوتكي ل 3 D الوجه. على الرغم من أنه يمكنك تعيين Windows + Tab على أنه مفتاح التشغيل السريع Switcher ، إلا أننا نقترح Alt + Tab أو Ctrl + Tab.
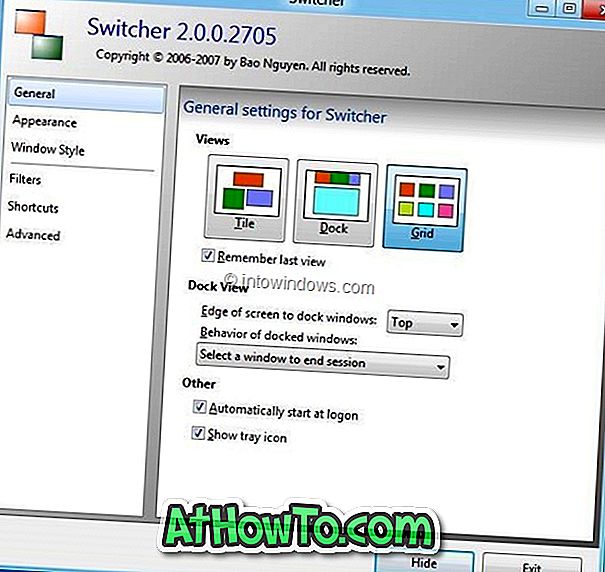
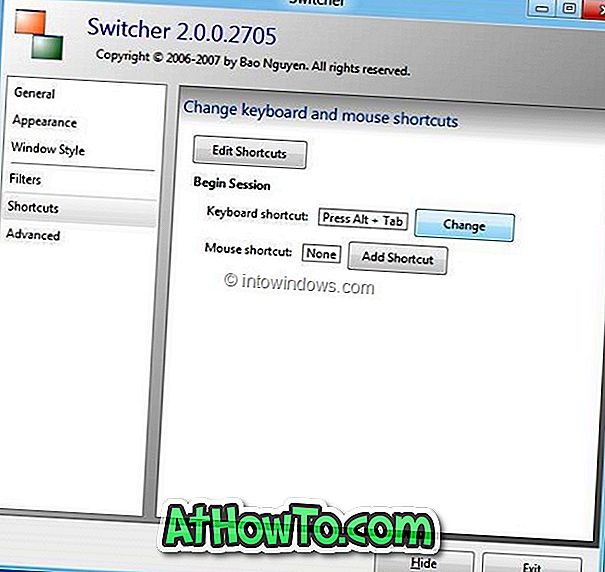
الخطوة 4: أخيرًا ، انقر فوق الزر "إخفاء" واضغط على مفتاح الاختصار الجديد لرؤية Flip 3D (Switcher) أثناء العمل.
الجانب السلبي الوحيد لهذا البرنامج هو أنه يعمل بشكل رائع فقط في وضع المترو.


![كيفية الحصول على واجهة مستخدم الشريط 8 لنظام Windows في نظامي التشغيل Windows 7 و Vista و XP Explorer [مظهر واجهة الشريط تمامًا]](https://athowto.com/img/vista-tweaks/942/how-get-windows-8-ribbon-ui-windows-7.jpg)











