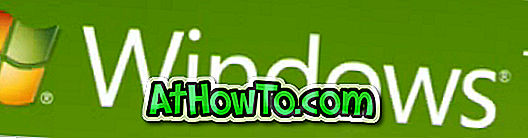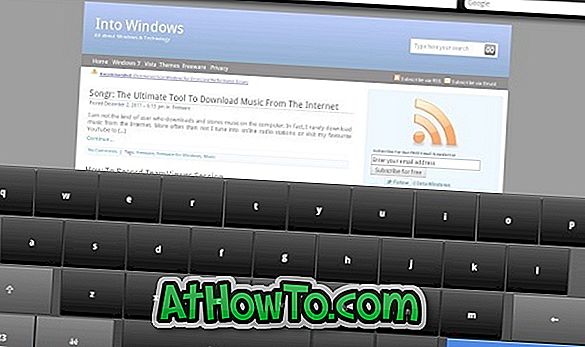للوهلة الأولى ، تبدو القائمة "ابدأ" في نظام التشغيل Windows 10 مختلفة تمامًا عن قائمة "ابدأ" الخاصة بنظام التشغيل Windows 7. يرجع ذلك إلى أن القائمة "ابدأ" في نظام التشغيل Windows 10 ، مع الإعدادات الافتراضية ، أوسع من قائمة "ابدأ" السابقة (يمكنك جعلها أصغر) ، وأيضًا أن تجانب التطبيقات على الجانب الأيمن من القائمة "ابدأ" يجعلها تبدو مختلفة.
في Windows 7 والإصدارات السابقة من Windows ، يمكننا بسهولة إضافة أو إزالة أمر Run إلى قائمة ابدأ أو شريط المهام للوصول السريع. على الرغم من أن معظم المستخدمين يفضلون تشغيل مربع الأمر "تشغيل" باستخدام مفتاح شعار Windows واختصار لوحة المفاتيح R ، فقد يرغب مستخدمو الجهاز اللوحي وكذلك المستخدمون الذين يتصفحون Windows باستخدام الماوس في تثبيت أمر "تشغيل" في الشاشة "ابدأ" أو شريط المهام للوصول السريع.

على الرغم من أن قائمة Start (ابدأ) في Windows 10 تسمح لك بربط عناصر مختلفة بما في ذلك أمر Run ولوحة التحكم في قائمة Start ، فإن الإجراء الخاص بإضافة عناصر جديدة إلى قائمة Start أو شريط المهام مختلف وأسهل من الإجراء في Windows 7.

ملاحظة: عند إضافة أمر "تشغيل" إلى قائمة "ابدأ" ، يظهر على شكل تجانب في الجانب الأيمن من القائمة "ابدأ" ، ولا توجد طريقة لإضافته إلى الجانب الأيسر من القائمة "ابدأ" ، أسفل أو أعلى زر الطاقة.
قم بتثبيت أمر Run في قائمة Start (ابدأ) في Windows 10 وشريط المهام
لإضافة أمر "تشغيل" إلى قائمة "ابدأ" وشريط المهام في نظام التشغيل Windows 10 ، أكمل الخطوات الموضحة أدناه.
الخطوة 1: في مربع البحث في القائمة "ابدأ" أو شريط المهام ، اكتب "تشغيل" لرؤية "تشغيل" في نتائج البحث.
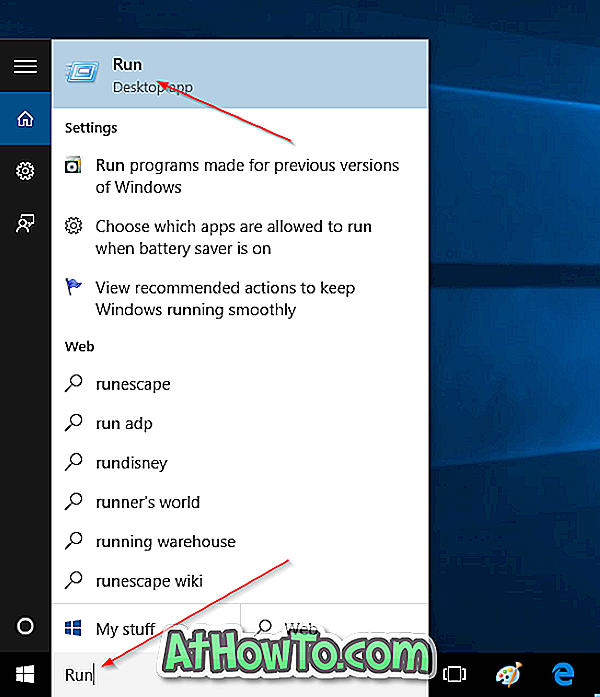
الخطوة 2: انقر بزر الماوس الأيمن فوق "تشغيل" في نتائج البحث ، ثم انقر فوق " دبوس" للبدء في تثبيت "بلاط" "تشغيل" في القائمة "ابدأ". وإذا كنت ترغب في تثبيته على شريط المهام ، فيرجى النقر فوق خيار "دبوس إلى شريط المهام". بهذه البساطة!
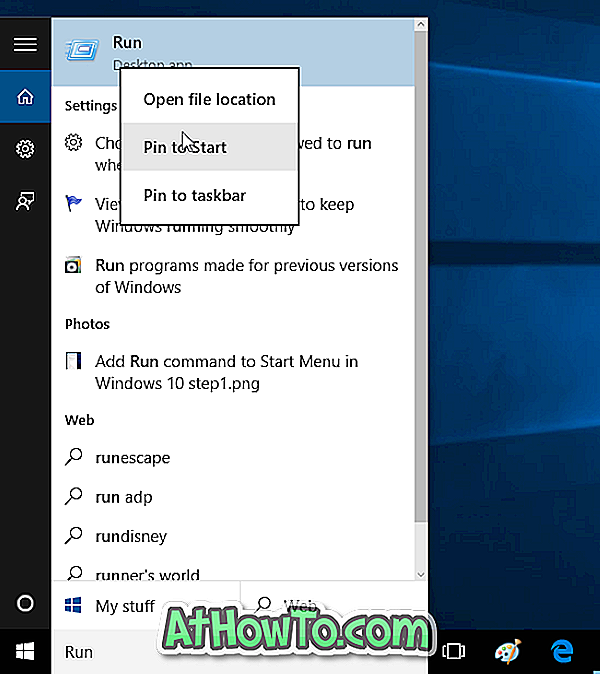
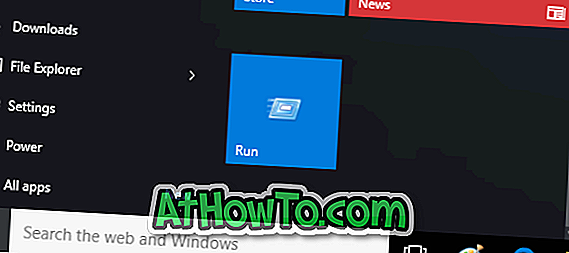
كما ذكرنا سابقًا ، لا يمكن إضافة اختصار "تشغيل" إلى الجانب الأيسر من القائمة "ابدأ". سيظهر العنصر المضافة حديثًا على الجانب الأيمن من قائمة "ابدأ". يمكنك نقل بلاطة Run المضافة حديثًا إلى أعلى قائمة Start لراحتك.

قد تهمك أيضًا كيفية إضافة التنزيلات والمستندات إلى دليل قائمة "ابدأ".