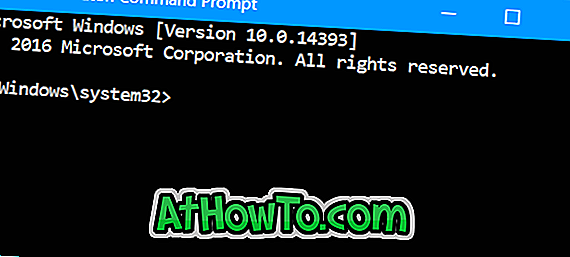باستخدام الإعدادات الافتراضية ، يفتح File Explorer في نظام التشغيل Windows 10 للوصول السريع بدلاً من هذا الكمبيوتر. يعرض Quick Access ما يصل إلى عشرة مجلدات مفتوحة بشكل متكرر وما يصل إلى 20 ملفًا تم فتحها مؤخرًا.
إذا كنت تشارك جهاز الكمبيوتر الخاص بك مع الآخرين ، فقد ترغب في مسح الملفات الحديثة من Quick Access في Windows 10 قبل إيقاف تشغيل الكمبيوتر أو السماح لشخص آخر بالوصول إلى جهاز الكمبيوتر الخاص بك.
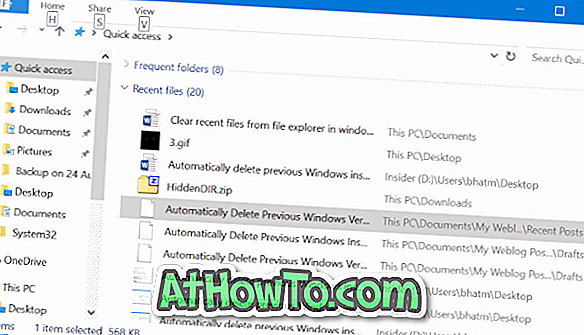
لحسن الحظ ، يسمح لك Windows 10 بمسح الملفات الحديثة من Quick Access في لمح البصر. يمكنك إما إزالة الإدخالات الفردية أو مسح جميع محفوظات الملفات الحديثة.
في هذا الدليل ، سنرى كيفية مسح الإدخالات الفردية من سجل الملفات الحديثة وأيضًا ، كيفية مسح جميع الملفات الحديثة من Quick Access في Windows 10.
طريقة 1 من 2
امسح العناصر الفردية من الملفات الحديثة في Quick Access
الخطوة 1: افتح الوصول السريع . في قسم " الملفات الحديثة" ، انقر بزر الماوس الأيمن فوق إدخال الملف الذي تريد التخلص منه من "الوصول السريع" ثم انقر فوق " إزالة من خيار الوصول السريع" . كما تتوقع ، سيؤدي ذلك إلى إزالة إدخال الملف فقط من Quick Access ولن يحذف الملف من جهاز الكمبيوتر الخاص بك.
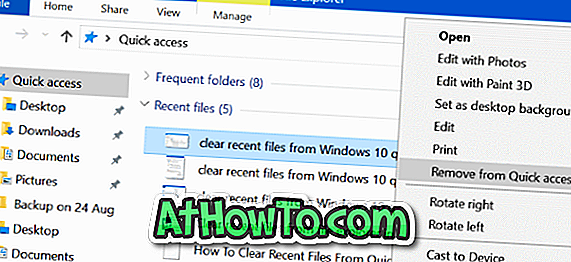
وبهذه الطريقة يمكنك مسح ملفات حديثة محددة فقط من Quick Access.
طريقة 2 من 2
امسح كل الملفات الحديثة من مستكشف ملفات Windows 10
الخطوة 1: افتح الوصول السريع . انقر فوق ملف ، ثم انقر فوق خيارات أو تغيير خيارات المجلد والبحث لفتح خيارات المجلد.
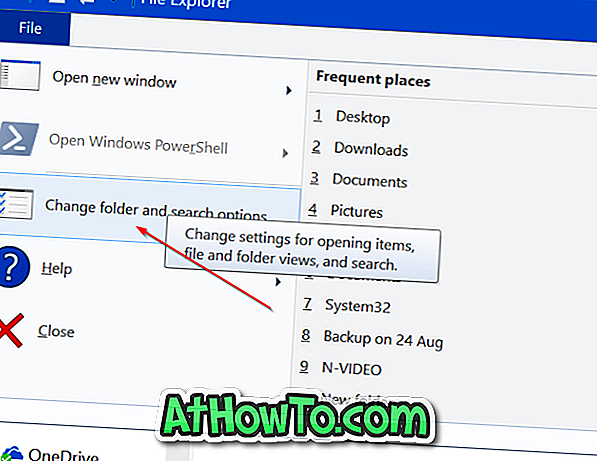
الخطوة 2: ضمن علامة التبويب عام من خيارات المجلد ، سترى قسم الخصوصية . هنا ، يمكنك مسح محفوظات الوصول السريع (كل من الملفات الحديثة والمجلدات المتكررة) بسرعة بالنقر فوق الزر مسح . ولكن إذا كنت تريد مسح محفوظات الملفات الحديثة فقط ، فقم بإلغاء تحديد إظهار الملفات المستخدمة مؤخرًا في Quick Access . انقر فوق زر تطبيق .

أخيرًا ، حدد الخيار نفسه (إظهار الملفات المستخدمة مؤخرًا في Quick Access) مرة أخرى ، ثم انقر فوق الزر " تطبيق" لمسح الملفات الأخيرة فقط في Windows 10 File Explorer.
لإخفاء أو إزالة الملفات الحديثة من Windows 10 Quick Access ، قم بإلغاء تحديد إظهار الملفات التي تم استخدامها مؤخرًا في Quick Access ثم انقر فوق الزر " تطبيق" .
إذا قمت بفتح Quick Access الآن ، فسيظهر قسم الملفات الحديثة "بعد فتح بعض الملفات ، سنقوم بعرض أحدث الملفات هنا".
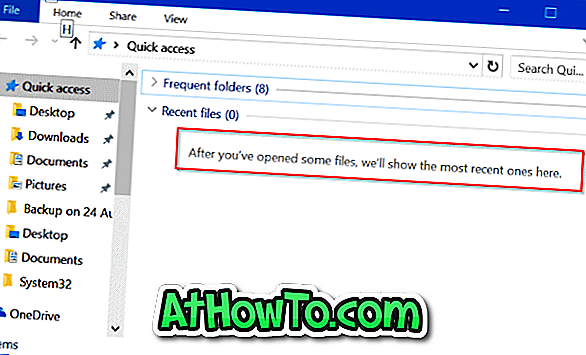
قد ترغب أيضًا في تكوين Windows 10 لفتح File Explorer على هذا الكمبيوتر بدلاً من Quick Access.