يشكو مستخدمو أجهزة الكمبيوتر الذين قاموا بالترقية إلى نظامي التشغيل Windows 8 و Windows 8.1 من عدم وجود قائمة "ابدأ" وشريط أدوات Explorer وسمات Aero glass (النمط المرئي) منذ إصدار نظام التشغيل Windows 8. ولم تستعد Microsoft سوى الزر "ابدأ" في نظام التشغيل Windows 8.1 التحديث ، والمستخدمون النهائيون الذين لا يشعرون بالرضا عن الشكل والمظهر الافتراضي لنظام التشغيل Windows 8 / 8.1 ليس لديهم خيار سوى ترحيل الأدوات المساعدة التابعة لجهات أخرى للحصول على مظهر Windows 7 في نظام التشغيل Windows 8 / 8.1.

في أحد منشوراتنا السابقة بعنوان كيفية جعل نظام التشغيل Windows 8.1 يبدو وكأنه نظام التشغيل Windows 7 ، ناقشنا طرق المعالجة للحصول على شكل وطريقة Windows 7 في نظام التشغيل Windows 8.1. يعد تثبيت نمط مرئي بأسلوب Windows 7 (المعروف باسم السمة) أحد أسهل الطرق لتحويل Windows 8.1 إلى Windows 7.
إذا كنت تبحث عن سمة مثالية لـ Windows 7 لـ Windows 8.1 ، فيجب أن ينتهي بحثك هنا. أصدر Windows المتحمس لـ DeviantArt زوجين من سمات Windows 7 على غرار Windows 8.1. نحن نشارك أفضل موضوعين في هذه المقالة.

7Mix لنظام التشغيل Windows 8 / 8.1 هو سمة Windows 7 الجميلة التي تم نقلها إلى نظام التشغيل Windows 8 / 8.1 مع بعض التغييرات. كما ترى ، قام مصمم السمة باستبدال أزرار التنقل الافتراضية وأزرار التسمية التوضيحية بأزرار مخصصة.
8Plus هو سمة Windows 7 aero أخرى لنظام التشغيل Windows 8.1. يتضمن أزرار التنقل المستخرجة من بناء Windows 8 Release Preview (RP) وهو بالتأكيد أحد أفضل السمات التي يمكنك تثبيتها في Windows 8.1 للحصول على مظهر Windows 7.
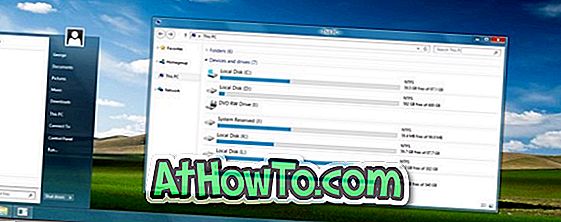
كما يعلم البعض ، لا يمكن للمرء الحصول على مظهر Windows 7 بمجرد تثبيت نمط مرئي. تحتاج إلى تمكين Aero وتعطيل الشريط أيضًا في Explorer للحصول على مظهر Windows 7. إذا كنت ترغب في جعل سطح مكتب Windows 8.1 الخاص بك تمامًا مثل الموجود في لقطة الشاشة أعلاه ، فاتبع الإرشادات الموضحة أدناه:
الخطوة 1: أضف دعمًا لسمات الجهات الخارجية إلى Windows 8.1 عن طريق تثبيت برنامج UXStyle Core أو UXTheme Patcher. لاحظ أن UxStyle Core for Windows 8.1 غير متاح مؤقتًا حتى كتابة هذا الدليل.
الخطوة 2: قم بتنزيل أحد السمات المذكورة أعلاه وتثبيتها باتباع الإرشادات البسيطة المتوفرة في ملف السمات.
الخطوة 3: بعد ذلك ، قم بتنزيل وتثبيت برنامج Aero Glass لـ Windows 8.1 لتمكين Aero في Windows 8.1.
الخطوة 4: إذا كنت ترغب في الحصول على قائمة ابدأ بنظام Windows 7 في Windows 8.1 ، فأنت بحاجة إلى تثبيت برامج قائمة ابدأ. هناك بضعة برامج قائمة ابدأ جيدة. قم بتثبيت Classic Shell أو Start Menu8 أو ViStart أو StartIsBack + (المدفوع) أو Start8 (المدفوع).
الخطوة 5: أخيرًا ، قم بتعطيل "مستكشف الشريط" باتباع كيفية تعطيل الشريط في دليل مستكشف Windows 8 / 8.1. هذا هو!













