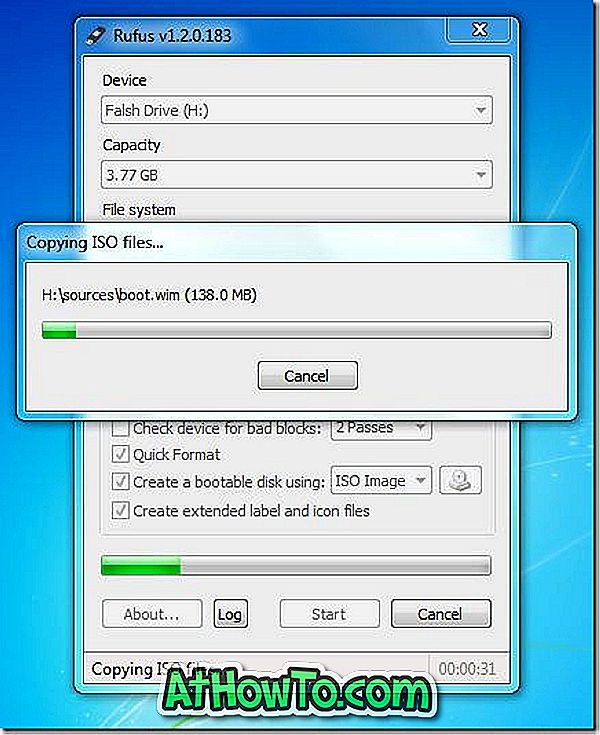إذا كنت قد حاولت تثبيت Windows من محرك أقراص فلاش USB ، فربما تكون على دراية بأنه أفضل وأسرع طريقة لتثبيت Windows. الآن وقد أطلقت Microsoft نظام التشغيل Windows 8 رسميًا ، فقد ينتظر الكثير منكم بفارغ الصبر تثبيت نظام تشغيل Windows التالي.
في حين أن هناك عشرات الأدوات المجانية المتاحة لإنشاء USB قابل للتشغيل وتثبيت Windows من محرك أقراص محمول ، من المحتمل أن يوافق المستخدمون الذين جربوا كل هذه الأدوات على أن طريقة سطر الأوامر هي الأفضل. على الرغم من أن إنشاء USB قابل للتشغيل من سطر الأوامر يعد مهمة شاقة ، إلا أنك تحصل على نتيجة جيدة.
وإذا كنت لا تريد بالفعل لمس سطر الأوامر ، فنحن نقترح عليك استخدام أداة Rufus أو Microsoft DVD / USB لإنشاء محرك أقراص USB قابل للتشغيل.
في هذا الدليل ، سوف نوضح لك كيفية إنشاء Windows 8 USB قابل للتشغيل باستخدام كلاً من Command Prompt (يعمل 100٪) وأداة Rufus.
الأسلوب 1: أسلوب موجه الأوامر
الطريقة 2: إنشاء USB قابل للتشغيل باستخدام أداة Rufus
أشياء تحتاجها:
# ويندوز 8 دي في دي أو ملف ISO
# 4GB محرك أقراص فلاش USB
# جهاز كمبيوتر يعمل بنظام التشغيل Vista أو Windows 7
(إذا كنت تستخدم نظام التشغيل Windows XP ، فنحن نقترح عليك اتباع الطريقة 2)
الأسلوب 1: أسلوب موجه الأوامر
الخطوة 1: قم بتوصيل محرك أقراص فلاش USB بجهازك الذي يعمل بنظام Vista أو Windows 7 ونسخ جميع البيانات من محرك الأقراص المحمول احتياطيًا.
الخطوة 2: افتح موجه الأوامر كمسؤول. للقيام بذلك ، انتقل إلى قائمة "ابدأ" ، كافة البرامج ، البرامج الملحقة ، انقر بزر الماوس الأيمن فوق إدخال "موجه الأوامر" وانقر فوق "تشغيل كمسؤول". انقر فوق نعم عندما ترى موجه UAC. إذا طُلب منك إدخال كلمة مرور المسؤول ، يرجى القيام بذلك.

الخطوة 3: في موجه الأوامر ، اكتب DISKPART واضغط مفتاح الإدخال.
الخطوة 4: بعد ذلك ، اكتب LIST DISK واضغط على مفتاح الإدخال مرة أخرى. دوّن رقم محرك أقراص فلاش USB الخاص بك. على سبيل المثال ، في الصورة أدناه ، رقم قرص محرك أقراص فلاش USB الخاص بي هو القرص 1. وإذا لم تتمكن من رؤية محرك أقراص USB في القائمة ، فأعد توصيل محرك الأقراص وحاول مرة أخرى.

الخطوة 5: اكتب أدناه الأوامر المذكورة واحدًا تلو الآخر واضغط على مفتاح Enter بعد إدخال كل أمر.
حدد القرص 1
(أدخل رقم القرص الذي حصلت عليه في الخطوة 4)
نظيف
إنشاء قسم الابتدائية
حدد القسم 1
نشيط
تنسيق FS = NTFS سريعة
تعيين
ىخرج
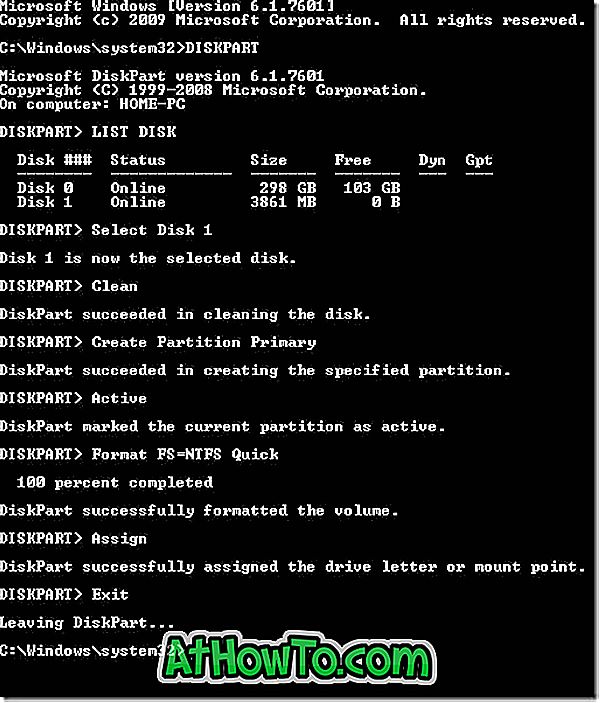
من فضلك لا تغلق موجه الأوامر. ببساطة تقليله الآن.
الخطوة 6: أدخل قرص DVD الخاص بنظام التشغيل Windows 8 في محرك الأقراص الضوئية وقم بتدوين حرف محرك الأقراص لمحرك الأقراص الضوئية. كما ترون ، "G" هو رقم محرك أقراص DVD الخاص بي.
وإذا كان لديك ملف ISO لنظام التشغيل Windows 8 ، فأنت بحاجة إلى تحميل ملف ISO. للقيام بذلك ، نقترح عليك مراجعة كيفية تحميل ملف ISO في دليل Windows 7. عند تحميل ملف ISO باستخدام الإرشادات المذكورة في دليلنا ، تحصل على حرف محرك أقراص لمحرك الأقراص الضوئية المثبت. لاحظ ببساطة أسفل حرف محرك الأقراص هذا وانتقل إلى الخطوة التالية. على سبيل المثال ، في الصورة أدناه ، "J" هو حرف محرك الأقراص الخاص بملف ISO المثبت.
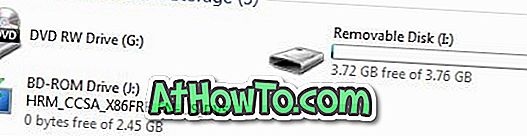
الخطوة 7: تكبير "موجه الأوامر" وتنفيذ الأوامر التالية.
J: CD التمهيد
(استبدل "J" بحرف DVD أو حرف محرك أقراص ISO المثبت)
قرص التمهيد
الخطوة 8: بعد ذلك ، نحتاج إلى تحديث محرك أقراص فلاش USB بكود متوافق مع BOOTMGR. للقيام بذلك ، اكتب الأمر المذكور أدناه واضغط على المفتاح Enter.
Bootsect.exe / NT60 I:
(استبدل حرف "I" بحرف محرك أقراص USB المحمول)
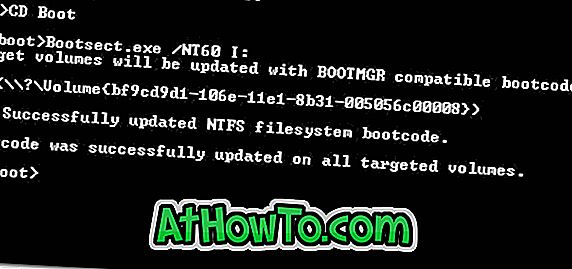
الخطوة 9: حسنًا ، لقد انتهينا تقريبًا! افتح محرك أقراص DVD أو محرك أقراص ISO المثبت ، وانسخ كل الملفات على محرك أقراص فلاش USB. هذا هو! أنت جاهز لتثبيت Windows 8 من محرك أقراص فلاش USB الآن.
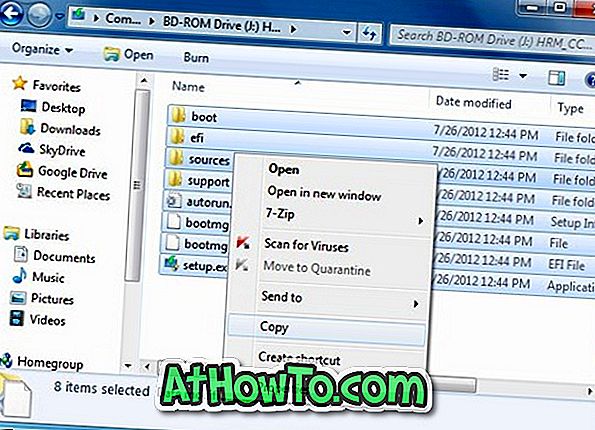
إذا كنت ترغب في اختبار محرك أقراص USB القابل للتمهيد قبل بدء التثبيت ، نوصيك بالتحقق من كيفية اختبار دليل USB القابل للتمهيد.
الطريقة 2: استخدام أداة Rufus لجعل USB قابلاً للتمهيد
الخطوة 1: قم بتوصيل محرك أقراص USB المحمول الخاص بك بنظام Windows XP أو Vista أو Windows 7 PC ، وقم بنسخ جميع البيانات احتياطيًا.
الخطوة 2: قم بتنزيل أداة Rufus من هنا. قم بتشغيل الأداة باستخدام حقوق المسؤول (انقر بزر الماوس الأيمن فوق Rufus.exe ثم انقر فوق خيار التشغيل كمسؤول).
الخطوة 3: حدد محرك أقراص فلاش USB ، وحدد نظام الملفات كـ NTFS أو FAT32 ، وقم بتمكين "التنسيق السريع" ، وقم بإنشاء قرص قابل للتمهيد باستخدام: MS-DOS وأيضًا إنشاء ملفات علامات وأيقونات ممتدة.
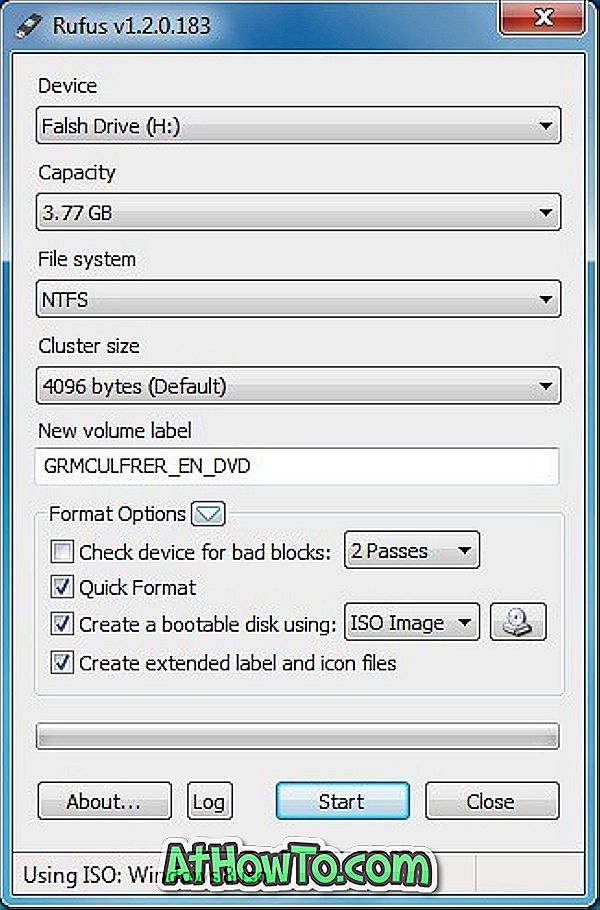
الخطوة 4: انقر فوق رمز محرك الأقراص الصغير الذي يظهر بجوار خيار "إنشاء قرص قابل للتمهيد" لتصفحه إلى ملف Windows 8 ISO.
الخطوة 5: أخيرًا ، انقر فوق الزر " ابدأ" ، ثم انقر فوق "موافق" لبدء نقل البيانات من نظام التشغيل Windows 8 ISO إلى USB. هذا هو!